Documentation TOMUSS
The Online Multi User Simple
Spreadsheet
Cette page explique comment utiliser TOMUSS, sinon vous pouvez accéder à la liste des fonctionnalités, la documentation développeur ou aux statistiques d'utilisation à l'université Claude Bernard
Ne lisez pas tout ! les informations les plus utiles sont indiquées au tout début. Pour le reste utilisez le moteur de recherche de la documentation qui est en haut à gauche de cette page.
- Vous ne trouverez pas Excel, LibreOffice, OpenOffice, Visicalc, Lotus, Gnumeric... dans ce document, cherchez le mot «tableur».
- Vous ne trouverez pas «courriel», cherchez «mail».
Ce que vous devez absolument savoir
Tous les enseignants ont accès à TOMUSS. Les autres personnels peuvent demander un accès.
Toute personne ayant accès à TOMUSS peut saisir des valeurs, créer des colonnes ou des tables. Mais elles n'ont pas le droit de modifier les valeurs saisies par les autres.
Les valeurs saisies sont immédiatement enregistrées et visible
par les étudiants (sauf si elle sont cachées).
Un petit carré vert  apparaît en haut à droite et
indique que l'enregistrement a bien été fait.
apparaît en haut à droite et
indique que l'enregistrement a bien été fait.
Les étudiants ne voient que les informations les concernant.
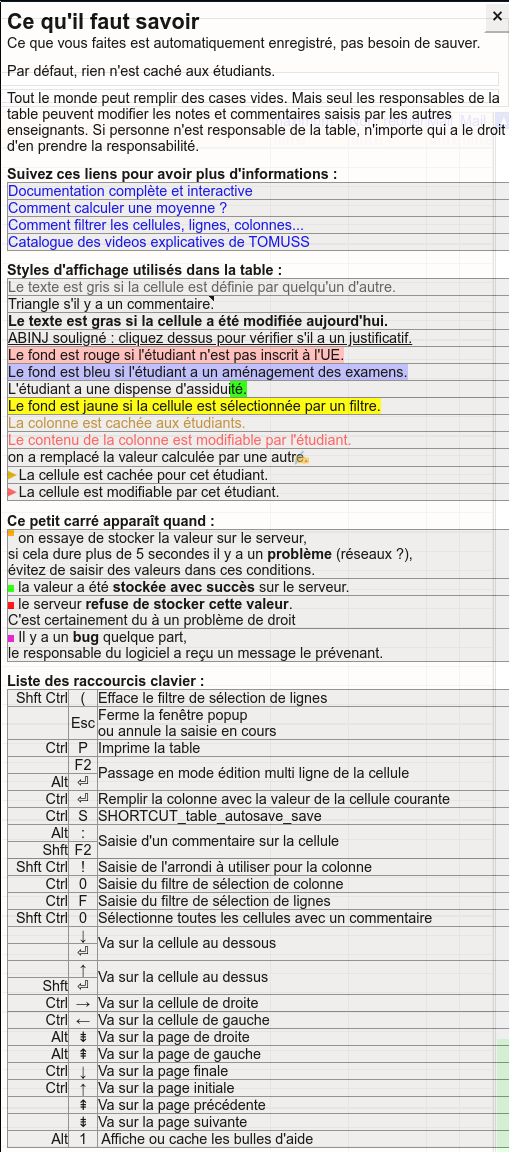 Si vous laissez la touche
Si vous laissez la touche
TOMUSS est un logiciel ouvert, il peut se connecter à d'autres logiciels et son fonctionnement peut être facilement personnalisé si les règles par défaut ne conviennent pas.
 Vous avez trouvé un bug, vous avez besoin d'aide
de droits d'accès ou bien vous désirez une nouvelle fonctionnalité
alors contactez à l'administrateur en cliquant
sur ? sur la page d'accueil.
Vous avez trouvé un bug, vous avez besoin d'aide
de droits d'accès ou bien vous désirez une nouvelle fonctionnalité
alors contactez à l'administrateur en cliquant
sur ? sur la page d'accueil.
Comment faire pour...
Voici comment faire les procédures les plus courantes avec TOMUSS. Elles sont présentées des plus simples au plus complexes.
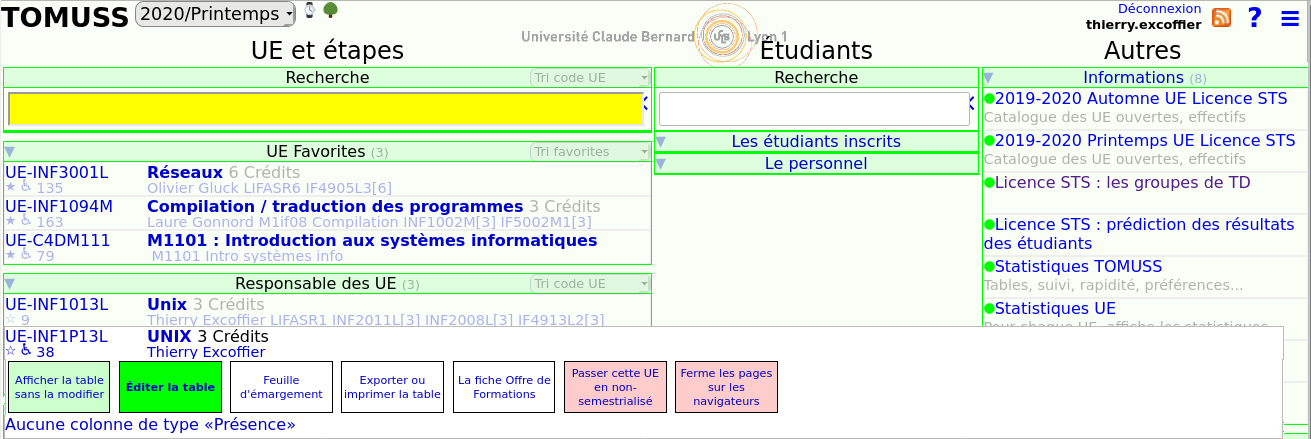
Trouver son UE
Sur la page d'accueil de TOMUSS, dans le champ de saisie de gauche, indiquez le code Apogée de l'UE, ou le nom du responsable ou un mot clef. La liste des UE qui correspondent apparaît.
Vous cliquez sur votre UE pour faire apparaître les actions possible.
Et pour saisir des notes, vous cliquez sur
Travailler sur la table
Filtrer pour afficher ses étudiants
Les filtres permettent de tout faire dans TOMUSS, La manière de filtrer est la même quelque soit l'utilisation du filtre.
Une fois dans l'UE, au dessus de la table, il y a les blocs Cellule, Colonne et Table.
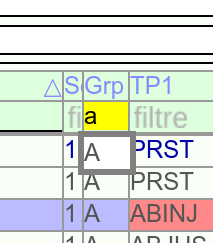 Pour n'afficher que les étudiants du groupe «A»,
vous mettez a dans la case filtre
se trouvant au dessous du titre de la colonne à filtrer : Grp
Pour n'afficher que les étudiants du groupe «A»,
vous mettez a dans la case filtre
se trouvant au dessous du titre de la colonne à filtrer : Grp
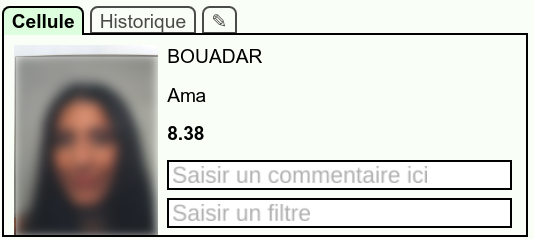
Le filtre le plus utile est celui se trouvant en bas de de l'onglet Cellule : Saisir un filtre :
- Indiquez pi pour afficher les étudiants dont le nom ou bien le prénom commence par «pi».
- Indiquez @ pour afficher les étudiants pour lesquels vous avez déjà saisi une information.
- Indiquez ? pour afficher les étudiants pour lesquels une valeur a été modifiée aujourd´hui.
Quelque soit l'endroit où se trouve le curseur,
vous pouvez taper
Pour en savoir plus, regardez la description des filtres possibles. On peut filtrer en fonction des valeurs des cellules, des commentaires, des dates de saisie, des personnes qui ont saisi, du statut de l'étudiant : non inscrits, aménagement d'examen, dispense d'assiduité...
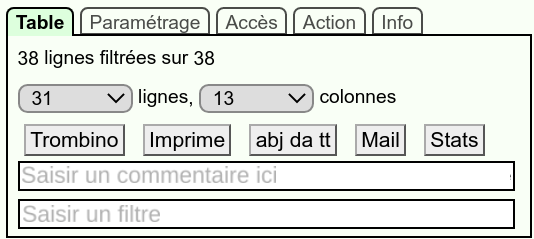
Afficher le trombinoscope
Une fois dans l'UE, au dessus de la table, il y a les blocs Cellule, Colonne et Table.
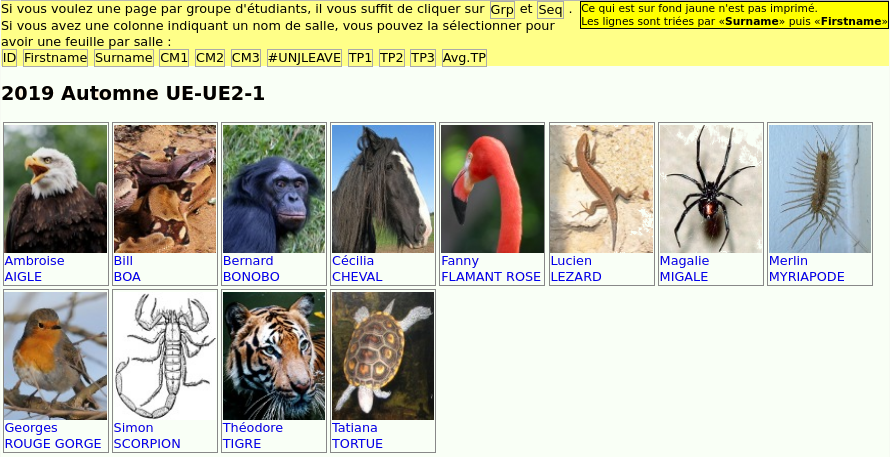 Vous cliquez sur le bouton
de l'onglet Table.
Vous avez alors les photos de tous les étudiants.
Si vous voulez regrouper les photos par groupes de TD, TP
ou un autre critère, alors cliquez sur les titres de colonnes permettant
de définir le regroupement.
Lors de l'impression, pensez à sélectionner «simple face» car
si vous imprimez en recto-verso vous ne pourrez pas
distribuer une feuille par enseignant.
Vous cliquez sur le bouton
de l'onglet Table.
Vous avez alors les photos de tous les étudiants.
Si vous voulez regrouper les photos par groupes de TD, TP
ou un autre critère, alors cliquez sur les titres de colonnes permettant
de définir le regroupement.
Lors de l'impression, pensez à sélectionner «simple face» car
si vous imprimez en recto-verso vous ne pourrez pas
distribuer une feuille par enseignant.
Pour n'afficher que les étudiants de votre groupe, il faut les filtrer avant de cliquer sur .
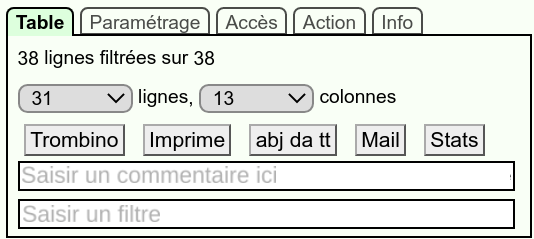
Envoyer des mails
Vous cliquez sur le bouton de l'onglet Table.

La liste des mails des étudiants et des enseignants qui les ont noté apparaît alors avec éventuellement les responsables de l'UE si vous avez cliqué sur oui. Vous pouvez à ce moment :
- Cliquer sur Lien rapide pour lancer votre messagerie avec la bonne liste de destinataires.
- Recopier la liste dans votre messagerie en cliquant préalablement sur point-virgule ou virgule si votre messagerie n'accepte pas les retours à la ligne pour séparer les destinataires. N'oubliez pas de mettre les étudiants en CCI (Copie Carbone Invisible) pour éviter les tempêtes de réponses.
- Cliquer sur publi-postage pour que TOMUSS envoie les messages à votre place. C'est la solution recommandée.
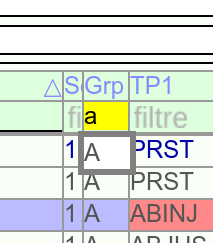 Vous pouvez n'envoyer des messages qu'à certains étudiants,
en filtrant par exemple les étudiants qui ont plus de 10 en
mettant >10 dans la case filtre
se trouvant au dessous du titre de la colonne contenant les
notes à tester.
Vous pouvez n'envoyer des messages qu'à certains étudiants,
en filtrant par exemple les étudiants qui ont plus de 10 en
mettant >10 dans la case filtre
se trouvant au dessous du titre de la colonne contenant les
notes à tester.
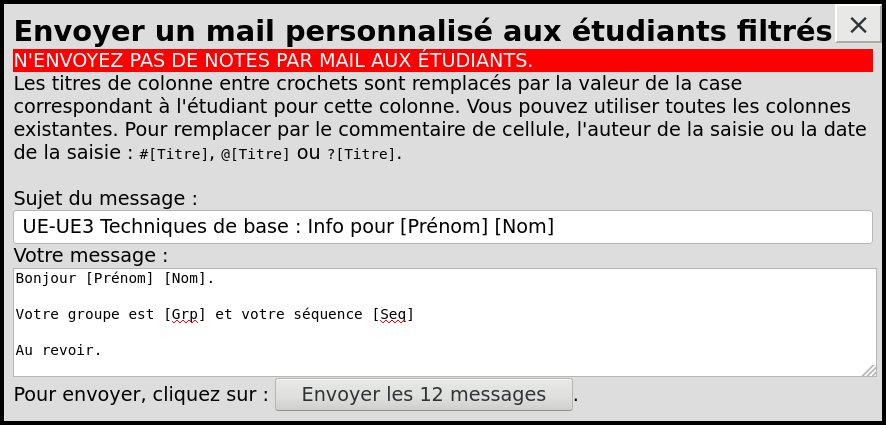 Si vous utilisez le publi-postage, vous pouvez inclure dans le message
des informations contenues dans la table,
cela permet d'envoyer un message personnalisé aux étudiants.
Le message est envoyé en votre nom.
TOMUSS vous envoie un message récapitulatif si tous les mails
ont bien été envoyés.
Si vous utilisez le publi-postage, vous pouvez inclure dans le message
des informations contenues dans la table,
cela permet d'envoyer un message personnalisé aux étudiants.
Le message est envoyé en votre nom.
TOMUSS vous envoie un message récapitulatif si tous les mails
ont bien été envoyés.
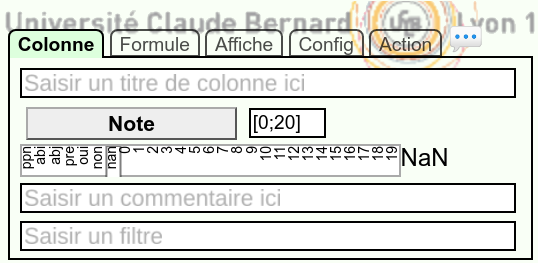
Nommer une colonne
Un fois sur la table, vous cliquez sur une cellule de la première colonne vide, elle doit s'appeler «Séance1».
En haut de l'onglet Colonne vous pouvez saisir
le nom de la colonne dans
Saisir un titre de colonne ici
et tapez
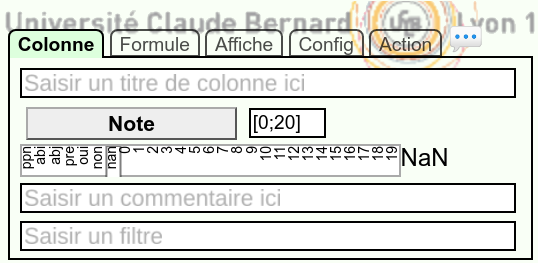
Saisir des informations
Les colonnes des tables TOMUSS sont typées, vous ne pouvez donc pas saisir n'importe quoi.
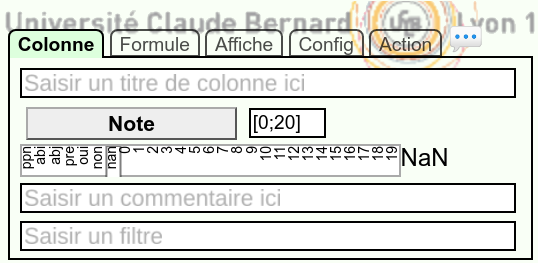
Saisir des notes
Un fois sur la table, vous cliquez sur une cellule de la colonne à remplir et vérifier que l'intervalle de notation [0;20] indiqué à droite de dans l'onglet Colonne vous convient. Vous le changez si nécessaire.
Vous cliquez sur la cellule qui vous intéresse,
vous saisissez la valeur et appuyez sur la touche
Outre les valeurs numériques, vous pouvez saisir :
- ABINJ : absence injustifiée (équivalent à la note minimum)
- ABJUS : absence justifiée (ne compte pas dans la moyenne)
- PPNOT : ne peut pas noter (ne compte pas dans la moyenne)
- TNR : travail non rendu (équivalent à la note minimum)
Vous pouvez voir une vidéo de 90 secondes expliquant comment saisir des notes pour un étudiant ou un groupe de TD.
Pour vous déplacer dans la table, utilisez les ascenseurs, les
touches curseur ou les touches page suivante
Plus de détails sur le type de colonne .
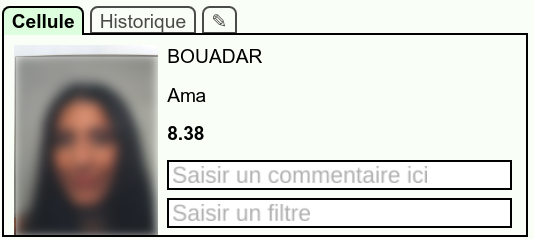
Saisir des commentaires
Il est possible de laisser un commentaire à l'étudiant concernant sa note. Il faut se mettre sur la bonne cellule et saisir le commentaire dans le champ Saisir un commentaire ici de l'onglet Cellule.
Attention si vous saisissez le commentaire dans l'onglet :
- Colonne il est affiché à tous les étudiants quand la note est survolée par l'étudiant.
- Table il est affiché au dessous du titre de l'UE sur la page de suivi. Par exemple pour mettre l'URL de la page web contenant les information du cours ou pour afficher une information importante.
Saisir des présences et absences
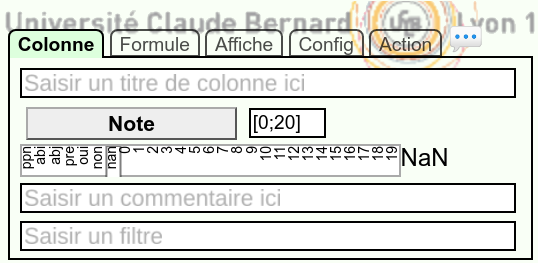 Vous pouvez saisir des absences dans une colonne de notes,
mais vous ne pouvez pas saisir de présences.
Pour pouvoir saisir des présences, il faut une
colonne de type .
Mettez-vous dans une colonne inutilisée
cliquez sur et choisissez
Présence dans la fenêtre
qui apparaît.
Vous pouvez saisir des absences dans une colonne de notes,
mais vous ne pouvez pas saisir de présences.
Pour pouvoir saisir des présences, il faut une
colonne de type .
Mettez-vous dans une colonne inutilisée
cliquez sur et choisissez
Présence dans la fenêtre
qui apparaît.
La manière d'utiliser la colonne va dépendre du nombre d'enseignants saisissant les présences. Si vous êtes le seul, indiquez simplement :
- ABINJ : absence injustifiée en tapant «I» puis
Entrée - ABJUS : absence justifiée en tapant «J» puis
Entrée - PRST : présent en tapant «P» puis
Entrée
Vous pouvez aussi utiliser l'interface pour écran tactile pour saisir les présences.
Si de nombreuses personnes saisissent les présences, il y aura un problème quand un étudiant change de groupe, l'enseignant chez qui il est allé ne pourra le noter présent car un autre enseignant l'a noté absent. Il ne faut donc pas noter les absences, seulement les présences. La procédure recommandée est la suivante :
- Les enseignants saisissent les présences et une fois que tous les intervenants les ont saisi, le responsable de l'UE filtre les cases vides et remplit la colonne avec des ABINJ.
- La scolarité saisit les justificatifs d'absence.
- La personne qui a saisi les ABINJ les transforme éventuellement en «ABJUS».
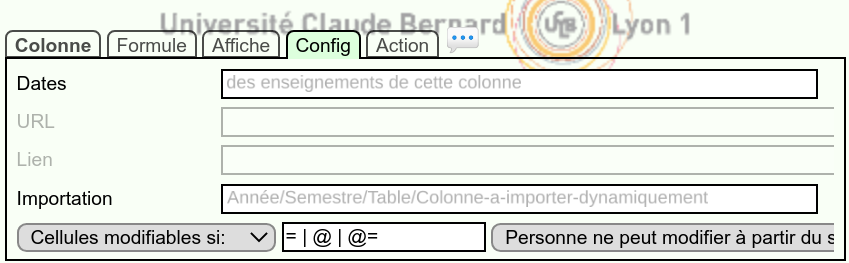 Une autre possibilité est d'autoriser n'importe quel enseignant
à remplacer un ABINJ par autre chose, même si ce n'est pas lui
qui n'a saisi.
Il suffit de mettre = ou @ ou =ABINJ
à droite de
dans l'onglet Colonne/Config.
Une autre possibilité est d'autoriser n'importe quel enseignant
à remplacer un ABINJ par autre chose, même si ce n'est pas lui
qui n'a saisi.
Il suffit de mettre = ou @ ou =ABINJ
à droite de
dans l'onglet Colonne/Config.
Saisir les absences justifiées
Pour aider les enseignants à faire la gestion des absences justifiées :
- Les justificatifs d'absences de l'étudiant sont affichés quand on déplace la cellule active dans le tableur.
-
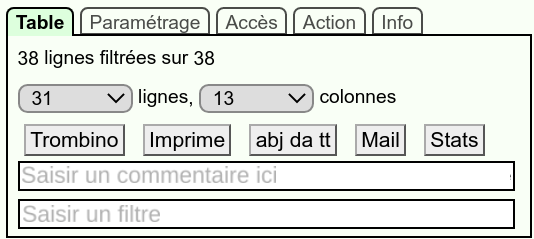 On peut obtenir la liste des justificatifs d'absence pour une date
en cliquant sur le bouton
de l'onglet Table.
On peut obtenir la liste des justificatifs d'absence pour une date
en cliquant sur le bouton
de l'onglet Table.
-
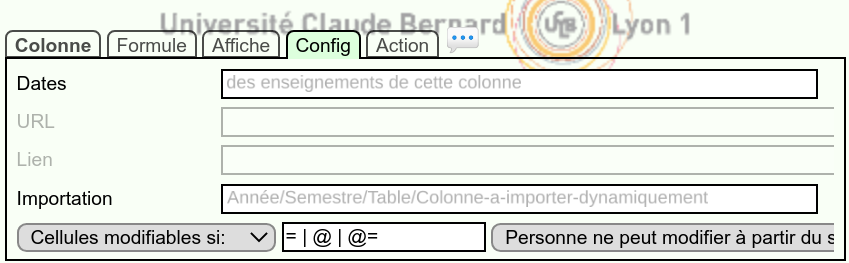 Si la date de l'enseignement a été indiquée
dans la case des enseignements de cette colonne
de l'onglet Colonne/Config.
Alors les ABINJ avec un justificatif incluant cette date sont
affichés en rouge.
Si la date de l'enseignement a été indiquée
dans la case des enseignements de cette colonne
de l'onglet Colonne/Config.
Alors les ABINJ avec un justificatif incluant cette date sont
affichés en rouge.
- Si aucune date n'a été indiquée, TOMUSS considère que l'absence a eu lieu les 7 derniers jours par rapport au moment de la saisie de ABINJ, Les ABINJ avec un justificatif incluant cette date sont soulignés.
- Avec les mêmes critères, les ABJUS sans justificatifs d'absence sont soulignés.
Tester, éviter ou réparer des erreurs
TOMUSS n'efface aucune information, si vous pensez avoir perdu quelque chose, contactez l'administrateur pour qu'il le restaure.
Tester sans que cela ne soit visible

Pour vous entraîner sans que cela soit visible par les étudiants, il suffit de choisir dans le menu en haut à gauche qui contient initialement le semestre actuel (par exemple ). La table passe alors sur fond gris au lieu de marron ou vert.
Ne mettez rien d'important dans le bac à sable, il est vidé toutes les années.
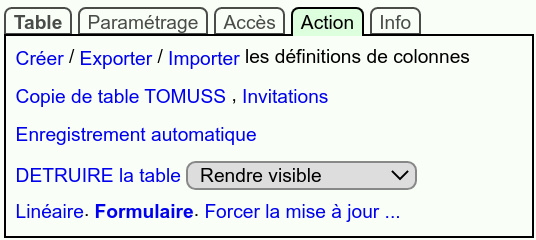
Vérifier avant d'enregistrer
On peut désactiver la sauvegarde automatique
en cliquant sur Enregistrement automatique
qui se trouve dans l'onglet Table/Action.
Si ce que vous avez fait est correct, cliquez sur
Enregistrer les modifications
sinon fermez la page web ou rechargez en faisant
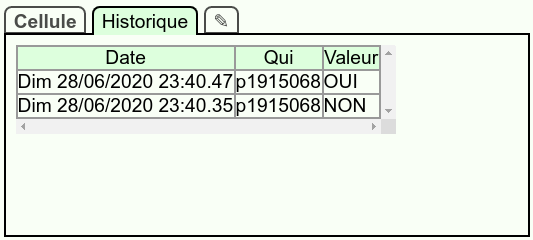
Réparer une erreur
Il n'y a pas de «undo», par contre pour les valeurs contenues dans la table, vous pouvez :
- Trouver ce qui a été modifié aujourd´hui en tapant
? dans le
filtre de ligne
se trouvant en bas de
l'onglet Cellule.
Vous pouvez directement y allez en tapant
Ctrl+F - Retrouver l'ancienne valeur qui était dans la cellule en allant dans l'onglet Cellule/Historique.
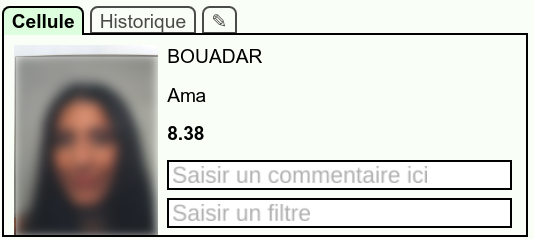
Voir la page de suivi étudiant
Un fois sur la table, vous cliquez sur la ligne de l'étudiant qui vous intéresse, et vous cliquez sur sa photo en haut à gauche.
Sur la page de suivi de l'étudiant, vous avez une vue enseignant qui affiche des choses cachées aux étudiants. Pour voir ce que voit exactement l'étudiant, vous cliquez sur Vue étudiant dans la colonne de droite.
Vous pouvez aussi chercher l'étudiant à partir de la page d'accueil.
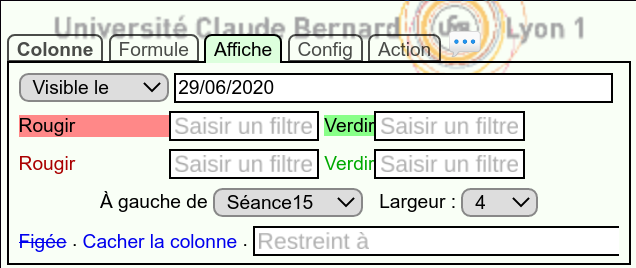
Cacher une colonne
Vous cliquez sur une cellule de la colonne que vous voulez rendre invisible. En haut de l'onglet Affiche Vous utilisez le menu déroulant et vous choisissez .
Le titre de la colonne passe en orange pour indiquer qu'elle est masquée aux étudiants.
Pour plus de détails, consultez la documentation sur qui permet de choisir la visibilité selon différents critères afin de masquer la colonne quand et à qui vous voulez. Ceci permet par exemple d'avoir des colonnes différentes affichées sur la page de suivi de l'étudiant suivant le groupe de l'étudiant.
Copier
TOMUSS n'autorise pas de faire directement un simple copier/coller d'une zone de la table car c'est source d'erreur. Voici différentes procédures plus fiables.
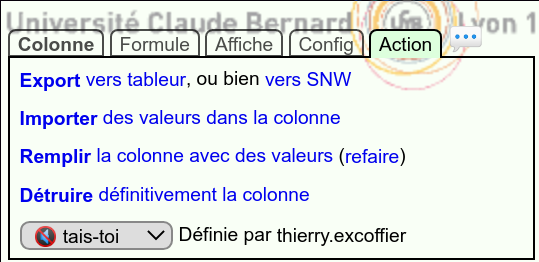
Import dans TOMUSS
Pour copier (importer) une colonne de votre tableur vers TOMUSS, voici la procédure fiable. Dans votre tableur :
- Mettez cote à cote la colonne contenant le numéro d'étudiant et celle contenant la valeur à mettre dans TOMUSS.
- Copiez
Ctrl+C le contenu des 2 colonnes.
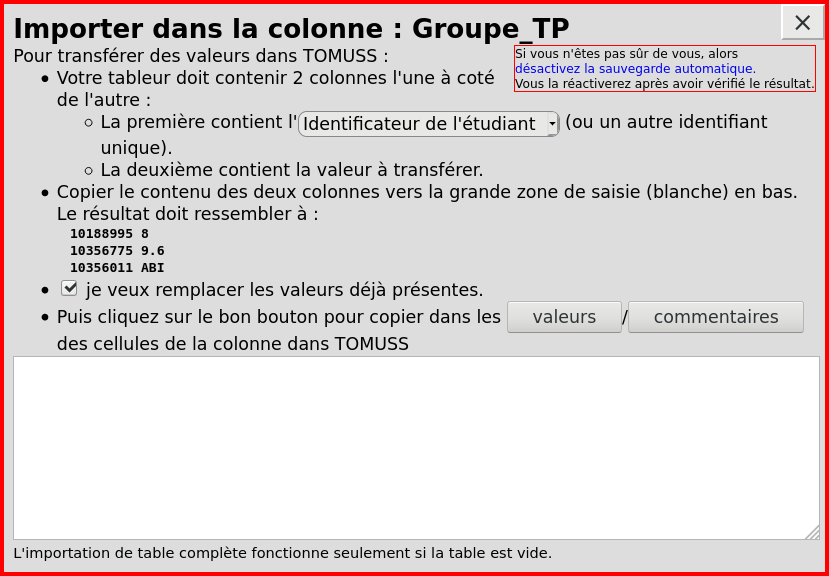
Dans TOMUSS :
- Allez dans l'onglet Colonne/Action
- Cliquez sur Importer des valeurs dans la colonne
-
Copiez
Ctrl+V dans la zone de saisie blanche les paires de valeurs. - Cliquez sur le bouton pour enregistrer
Si vous voulez importer les valeurs en utilisant un numéro de groupe ou un numéro d'anonymat, il suffit de choisir avec le menu le nom de la colonne contenant l'identificateur que vous utilisez. Le dernier choix du menu permet d'importer en utilisant l'adresse mail de l'étudiant comme clef.
Désélectionnez «je veux remplacer des valeur déjà présentes» si vous ne voulez pas les modifier par erreur. Dans le cas contraire, il vous sera présenté les anciennes et nouvelles valeurs et vous sera demandé confirmation avant de continuer la procédure.
Si vous cliquez sur ce sont les commentaires et non les valeurs des cellules qui seront modifiés.
Il est conseillé de cliquer sur désactivez la sauvegarde automatique avant de faire l'importation, en effet, elle n'est pas annulable.
Vous pouvez voir une vidéo de 88 secondes expliquant comment copier des notes dans TOMUSS.
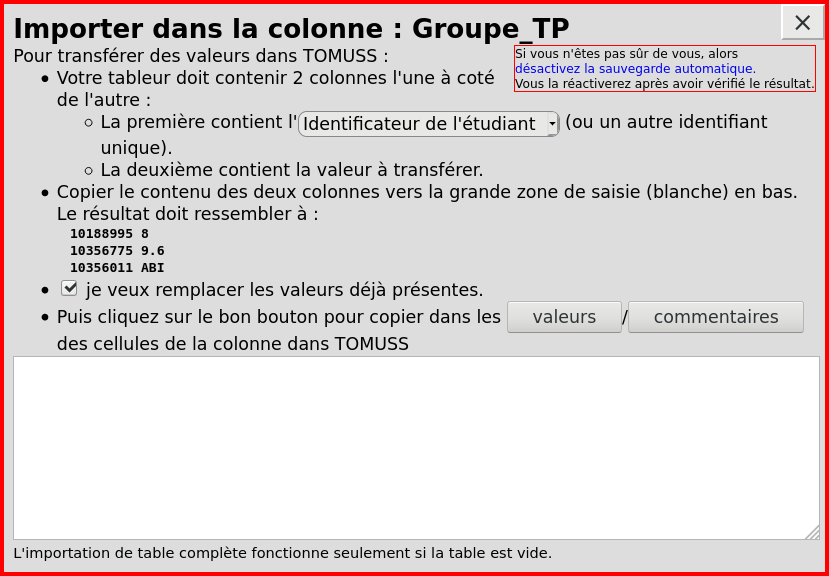
Importation de plusieurs colonnes
Vous commencez l'importation d'une colonne comme expliqué au dessus, mais vous sélectionnez plusieurs colonnes dans votre tableur. La première étant le numéro d'étudiant :
p1111111 note1 note2 note3 p2222222 note4 note5 note6 ...
Les colonnes seront remplies dans la table TOMUSS dans l'ordre dans lequel elles sont affichées. La première colonne qui sera remplie sera celle dans laquelle vous êtes. Une confirmation vous sera demandée car cette importation peut éventuellement modifier de nombreuses colonnes.
Il est fortement recommandé de désactiver la sauvegarde automatique afin de vérifier si tout s'est bien passé avant d'enregistrer.
L'importation ne fonctionnera que si le copier/coller a bien été fait et que chaque ligne de texte comporte le même nombre de tabulations définissant ainsi le même nombre de colonnes.
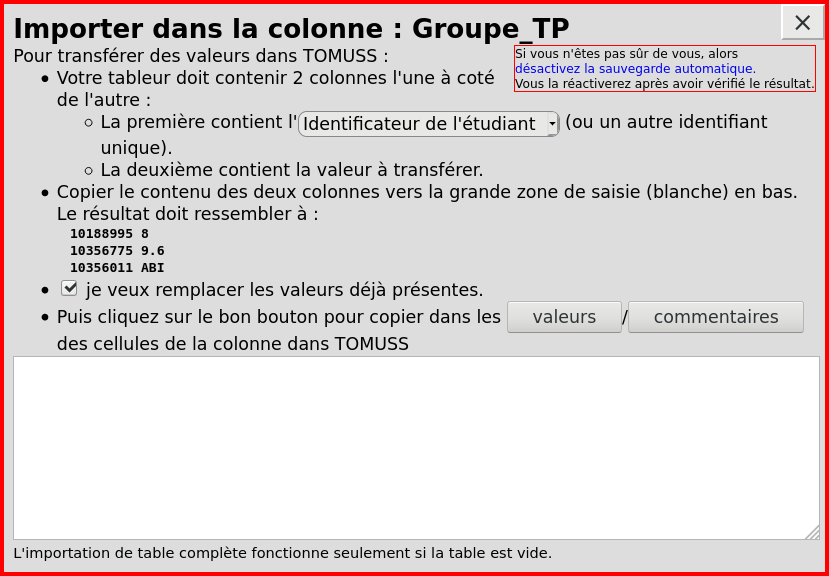
Importation de table complète
L'importation de table complète ne peut être faite que dans une table complètement vide (donc sans étudiants). Dans cette situation, il y a un lien en bas de la fenêtre popup qui permet de faire l'importation des toutes les valeurs, y compris les numéros d'étudiants.
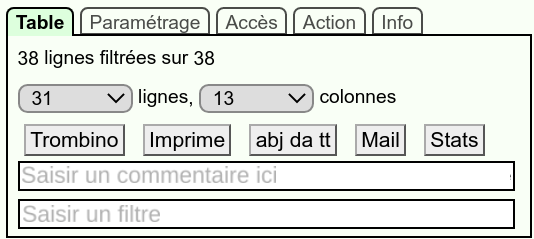
Export vers un tableur
Voici la procédure pour copier une ou plusieurs colonnes de TOMUSS vers un tableur.
Vous cliquez sur le bouton de l'onglet Table.
Si vous voulez copier toutes les lignes, toutes les colonnes, les commentaires ainsi que la coloration. Alors cliquez sur XLS (fin de la troisième ligne). Cela devrait charger un fichier XLS et peut-être ouvrir votre tableur. Sinon, lisez la suite.
Sur la page affichée vous paramétrez ce que vous voulez puis vous suivez le lien
Je veux exporter dans un tableur !
et vous faites
Avant d'afficher cette page vous pouvez aussi filtrer des étudiants ou bien filtrer des colonnes.
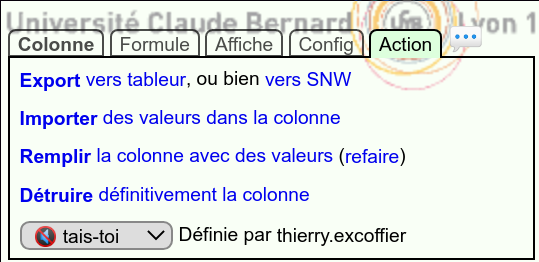
Export fiable de colonne
Cet export est fiable car il peut tenir compte des numéros d'étudiants pour exporter les valeurs dans le bon ordre.
L'onglet Colonne/Action permet d'accéder à Export vers tableur qui permet d'extraire des informations d'une colonne pour les recopier dans un tableur. Une popup apparaît qui vous permet de choisir comment exporter les valeurs.

Le bloc central gris en bas contient les valeurs à recopier dans votre tableur. Vous pouvez choisir de recopier de une à trois des valeurs suivantes dans cet ordre : , , . Par défaut les deux premiers sont sélectionnés afin de pouvoir facilement réimporter les valeurs dans une autre table/colonne TOMUSS. Vous pouvez les désélectionner.
Le bloc blanc de gauche contient par défaut la liste des numéros d'étudiants des lignes filtrées. Vous pouvez copier dans cette zone une liste de numéros d'étudiants venant d'ailleurs, les notes de ces étudiants seront affichées dans exactement le même ordre dans le bloc central. Cette procédure garantit l'ordre de saisie des notes. Vous pouvez voir une vidéo de 112 secondes expliquant comment faire une copie sans erreur.

La bascule transforme les ABJ et PPN en 0 lors de l'exportation si elle est activée.
La bascule élimine les lignes identiques du bloc du milieu. Cela n'a d'utilité que si la bascule est activée.
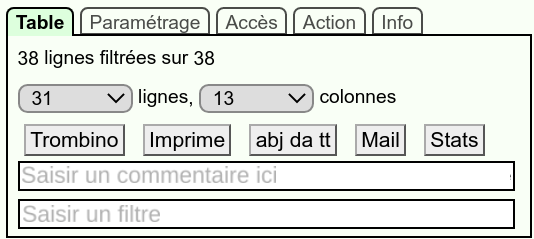
Imprimer une feuille d'émargement
Vous cliquez sur le bouton de l'onglet Table pour ouvrir la page d'impression et exportation.
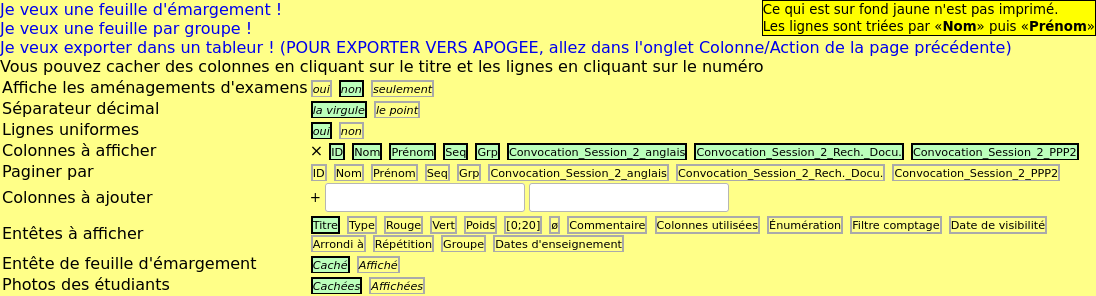 Puis vous cliquez sur
Je veux une feuille d'émargement !.
Puis vous cliquez sur
Je veux une feuille d'émargement !.
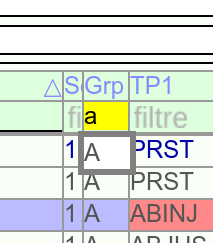 Vous pouvez filtrer les étudiants du bon groupe avant
de cliquer sur .
Mettez par exemple A dans la case filtre
se trouvant au dessous du titre de la colonne
Grp pour n'avoir que le groupe «A».
Vous pouvez filtrer les étudiants du bon groupe avant
de cliquer sur .
Mettez par exemple A dans la case filtre
se trouvant au dessous du titre de la colonne
Grp pour n'avoir que le groupe «A».
Vous pouvez voir une vidéo de 156 secondes expliquant comment imprimer des feuilles d'émargement.
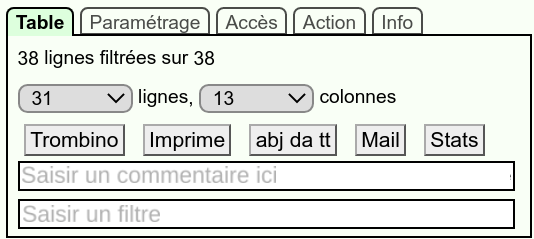
Imprimer la table
Vous cliquez sur le bouton de l'onglet Table pour ouvrir la page d'impression et exportation.
Vous paramétrez ce que vous voulez afficher et comment :
- Afficher les aménagements d'examen.
- Choisir comment la virgule des nombres flottants est affichée. Cela peut être utile pour l'exportation vers un tableur.
- Si «Lignes uniformes» est «non» alors le contenu des cellules peut être affiché sur plusieurs lignes afin de diminuer la largeur de l'affichage.
- «Colonnes à afficher» permet de choisir les colonnes à afficher ou exporter. La «×» permet de désélectionner toutes les colonnes. Il est aussi possible de directement désélectionner une colonne en cliquant sur son titre.
- «Paginer par» permet de définir un critère de pagination. Par exemple pour imprimer une feuille d'émargement par salle examen en faisant une seule impression (recto seul).
- «Colonnes à ajouter» permet d'ajouter des colonnes n'existant dans la table, il suffit de saisir des titre dans les champs vides et de cliquer sur «+» pour ajouter d'autres champs. Ceci est utile pour faire une feuille d'émargement avec autant de colonne qu'il y a de séances.
- «Entêtes à afficher» permet d'afficher autre chose que le titre des colonnes.
- «Entêtes de feuille d'émargement» permet d'afficher ou non les informations d'une feuille d'émargement pour un examen : date, durée, salle, surveillants, nombres d'étudiants attendus, présents...
- «Photos des étudiant» permet d'intégrer directement la photo de l'étudiant sur la page.
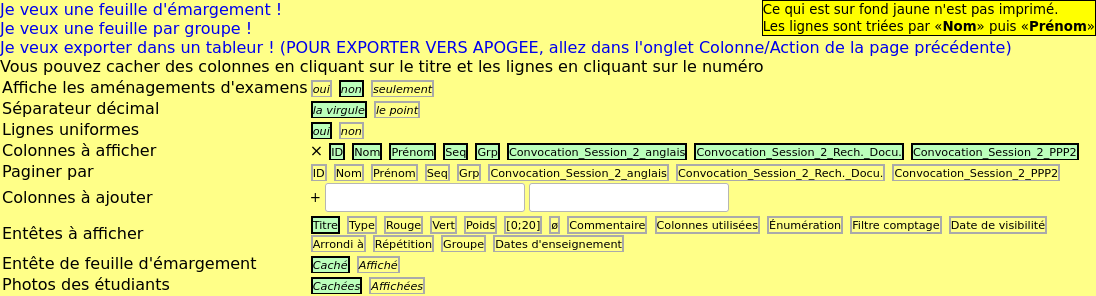
La liste d'étudiant affiché comporte un première colonne indiquant un numéro. Si vous cliquez sur ce numéro, la ligne correspondante disparaîtra.
Attention : les lignes sont affichées et exportées dans l'ordre dans lequel elles sont affichées sur la table.
Calculer une moyenne
TOMUSS permet de calculer simplement les moyennes sans se tromper car contrairement aux tableurs classiques il n'y a pas de formules. Il tient compte des bornes de notation, des absences justifiées et des poids :
-
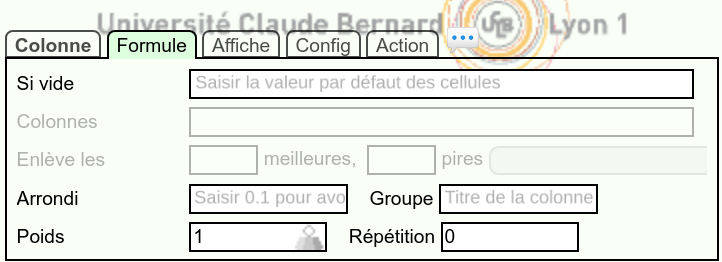 Pour chacune des notes comptant dans la moyenne, indiquez
le poids dans l'onglet Colonne/Formule.
Le poids peut être un nombre positif plus grand ou plus petit que 1.
Pour chacune des notes comptant dans la moyenne, indiquez
le poids dans l'onglet Colonne/Formule.
Le poids peut être un nombre positif plus grand ou plus petit que 1.
-
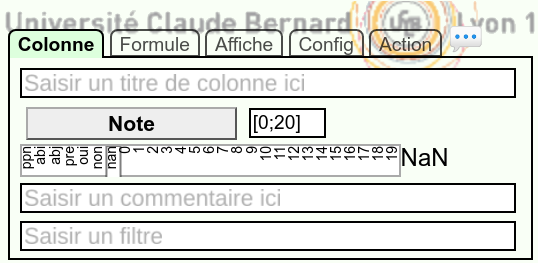 Mettez-vous dans la colonne qui affichera la moyenne,
cliquez sur et choisissez
Moyenne pondérée dans la
deuxième colonne de la fenêtre qui apparaît.
Mettez-vous dans la colonne qui affichera la moyenne,
cliquez sur et choisissez
Moyenne pondérée dans la
deuxième colonne de la fenêtre qui apparaît.
-
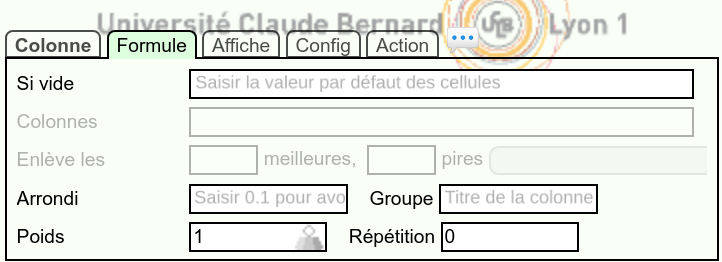 Saisissez les titres des colonnes à moyenner séparés par un espace
dans le champ «Colonnes» de l'onglet Colonne/Formule.
Saisissez les titres des colonnes à moyenner séparés par un espace
dans le champ «Colonnes» de l'onglet Colonne/Formule.
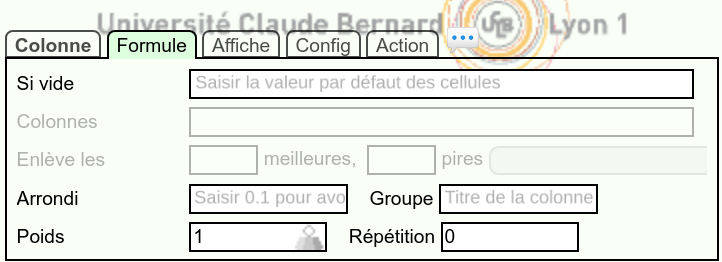 Si l'une des notes est un bonus/malus ou des points jury, alors mettez
+1 ou -1
comme poids pour cette colonne.
Cela permet de faire des additions ou soustractions au
résultat de la moyenne pondérée des notes normales.
Si l'une des notes est un bonus/malus ou des points jury, alors mettez
+1 ou -1
comme poids pour cette colonne.
Cela permet de faire des additions ou soustractions au
résultat de la moyenne pondérée des notes normales.
Vous pouvez voir une vidéo de 113 secondes expliquant comment calculer une moyenne.
Une moyenne comportant uniquement des ABINJ donne ABINJ, même si des points bonus ont été accordés (ABINJ+1 donne ABINJ). le comportement est le même pour les ABJUS et PPNOT, le résultat étant bien entendu respectivement ABJUS et PPNOT.
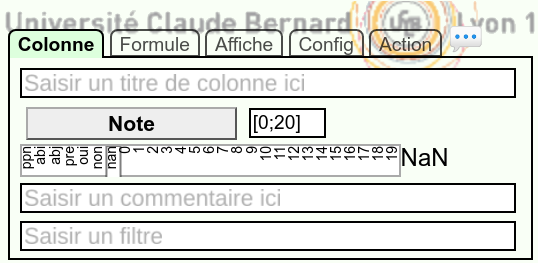
Malus en cas d'absence
Si vous voulez retirer 0.5 points de la moyenne par absence injustifiée, il faut d'abord créer une colonne comptant le nombre d'absences :
-
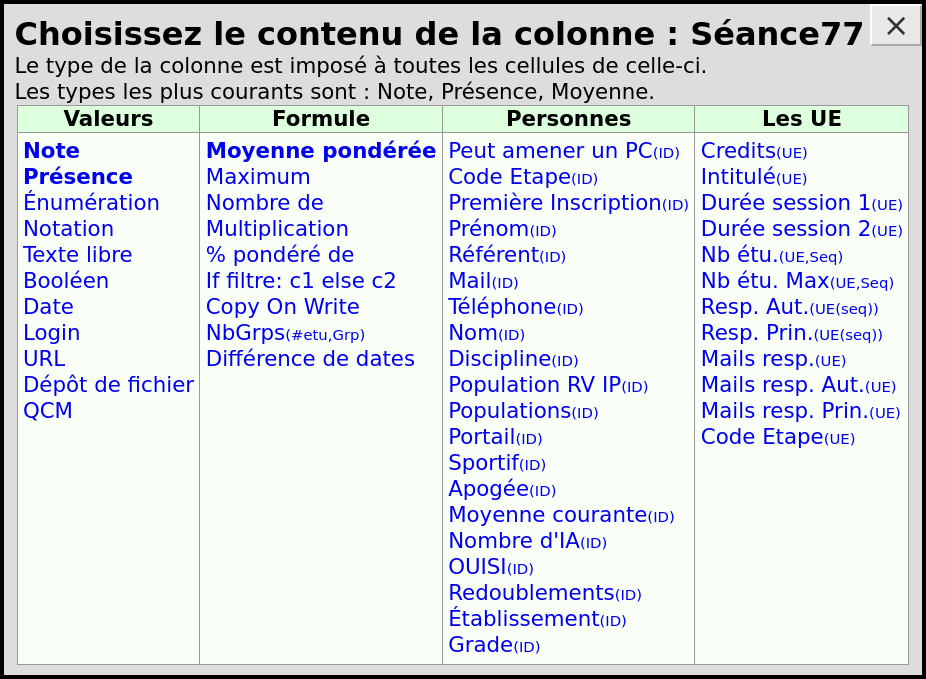 Mettez-vous dans la première colonne libre,
cliquez sur et choisissez
Nombre de dans la deuxième
colonne de la fenêtre qui apparaît.
Mettez-vous dans la première colonne libre,
cliquez sur et choisissez
Nombre de dans la deuxième
colonne de la fenêtre qui apparaît.
-
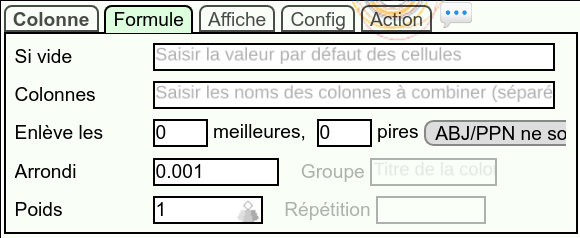 Saisissez les titres des colonnes contenant les présences
dans le champ «Colonnes» de l'onglet Colonne/Formule.
Saisissez les titres des colonnes contenant les présences
dans le champ «Colonnes» de l'onglet Colonne/Formule.
- A droite de vous mettez =ABINJ. Ce filtre indique ce que vous voulez compter.
-
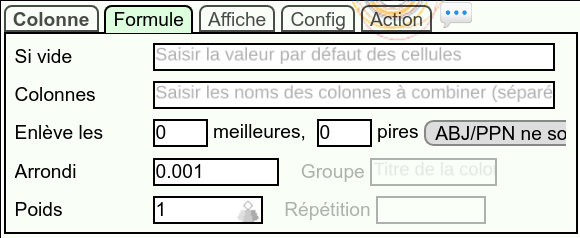 A droite de «Poids» vous indiquez -0.5
si vous voulez enlever un demi-point par absence.
A droite de «Poids» vous indiquez -0.5
si vous voulez enlever un demi-point par absence.
N'oubliez pas d'ajouter le titre de cette colonne à la liste des colonnes permettant de calculer la moyenne à laquelle vous voulez enlever des points.
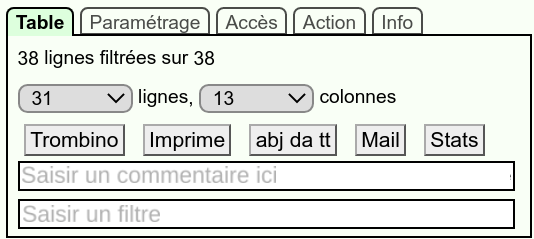
Afficher les statistiques
Le bouton de l'onglet Table permet d'avoir des statistiques globales sur la table.
- L'Historique multi-semestre permet de suivre l'évolution du taux de réussite ainsi que des moyennes au cours des différents semestres. Les colonnes doivent conserver le même nom d'un semestre à l'autre afin de pouvoir être comparées.
- Je veux trouver les notes étranges permet de lister les étudiants en mettant en premier ceux qui ont des notes qui ne correspondent pas à leur niveau dans l'UE, qu'elles soient trop bonnes ou trop mauvaises.
- «Regrouper par» permet de choisir comment sont regroupés les étudiants afin de calculer les moyennes. Vous pouvez par exemple regrouper en fonction de la présence ou l'absence au premier cours.
- «Coloration» permet de paramétrer l'écart à partir duquel on considère qu'un groupe a une note trop haute ou basse par rapport aux autres (un de chaque sur la copie d'écran).
- «Regrouper par» permet de de regrouper les valeurs en fonction de la personne qui a fait la saisie ou la date de saisie.
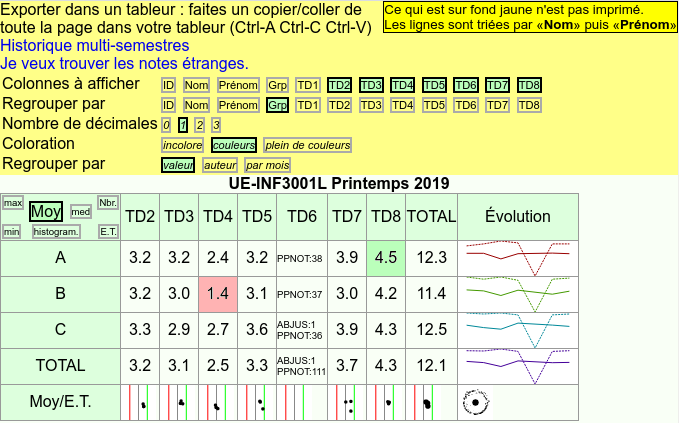
En cliquant sur les cellules du tableau vous pouvez faire apparaître plus d'information.
-
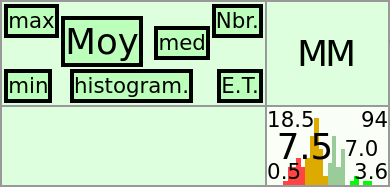 On peut faire apparaître dans chaque case
le maximum, le minimum, l'histogramme, la médiane,
l'écart-type et le plus important : le nombre
de valeurs qui ont été utilisées pour calculer
la ces valeurs.
On peut faire apparaître dans chaque case
le maximum, le minimum, l'histogramme, la médiane,
l'écart-type et le plus important : le nombre
de valeurs qui ont été utilisées pour calculer
la ces valeurs.
-
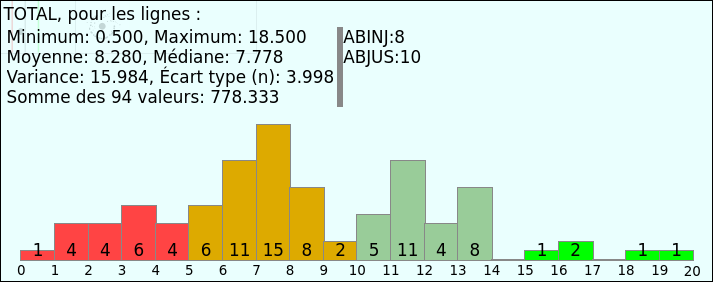 En cliquant sur une cellule contenant une valeur,
cela affiche tous les détails dans une popup.
En cliquant sur une cellule contenant une valeur,
cela affiche tous les détails dans une popup.
-
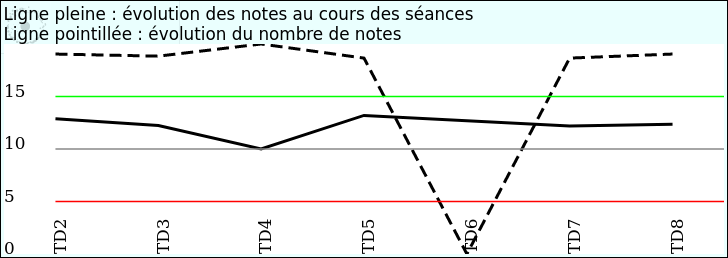 En cliquant sur une cellule de la dernière colonne
cela affiche les explications.
En cliquant sur une cellule de la dernière colonne
cela affiche les explications.
-
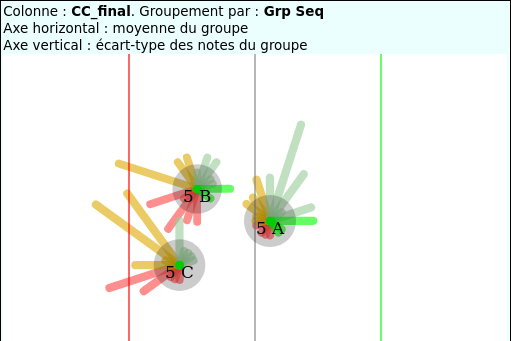 En cliquant sur une cellule de la dernière ligne
cela affiche un graphique présentant chaque groupe
comme une disque dans la position est la moyenne
et l'écart-type et la taille le nombre d'étudiants
dans le groupe (5A, 5B et 5C sur cet exemple).
En cliquant sur une cellule de la dernière ligne
cela affiche un graphique présentant chaque groupe
comme une disque dans la position est la moyenne
et l'écart-type et la taille le nombre d'étudiants
dans le groupe (5A, 5B et 5C sur cet exemple).
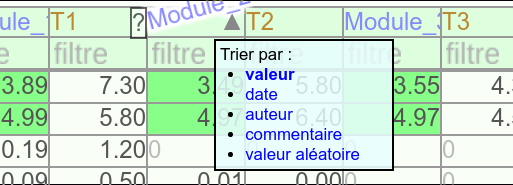
Trier les lignes
Pour trier les lignes, il suffit de cliquer sur le ▲ en haut de la colonne. Pour changer l'ordre du tri, il faut cliquer à nouveau.
Si vous mettez le curseur sur le triangle, un menu apparaît vous permettant de choisir ce qui est trié. Les moyennes peuvent être triées par pourcentage d'absence justifiées ou bien par écart-type des notes moyennées.
Le ▲ indique la clef principale de tri, le △ la clef secondaire et la clef tertiaire est utilisée mais pas affichée. Si vous voulez trier suivant les colonne A puis B il faut cliquer sur le triangle de B puis celui de A.
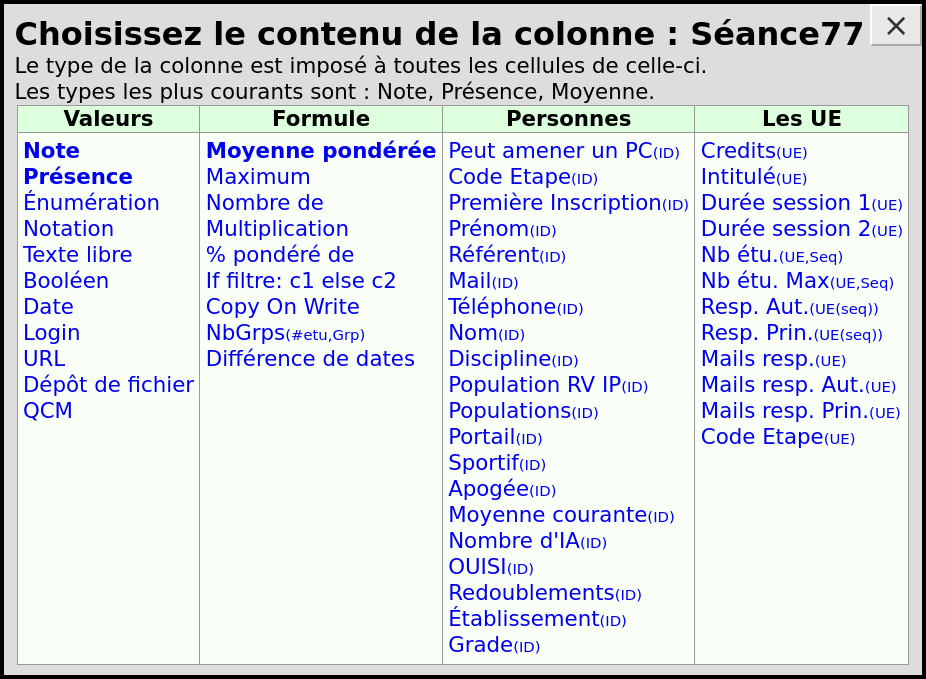
Trier les étudiants par formation
Il faut créer une colonne indiquant la formation de l'étudiant. Vous cliquez sur et choisissez Code Etape dans la troisième colonne de la table qui apparaît. Cela permet d'obtenir la formation de l'étudiant.
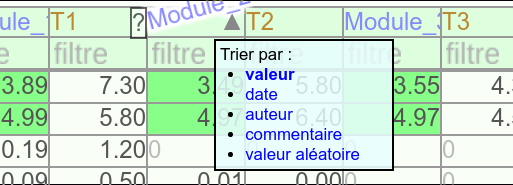 Il suffit ensuite de cliquer sur le triangle
▲ en haut de cette colonne.
Il suffit ensuite de cliquer sur le triangle
▲ en haut de cette colonne.
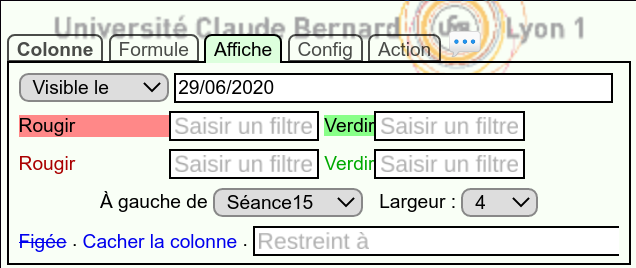
Colorier les cellules
Vous cliquez sur une cellule de la colonne à colorier et allez dans l'onglet Colonne/Affiche. Vous indiquez ensuite le filtre indiquant ce qu'il faut rougir ou verdir, cela peut être la couleur du texte ou la couleur du fond de la cellule. Rouge+Vert=Orange.
Vous pouvez utiliser <5 ou >14 comme filtre, mais les filtres permettent d'exprimer bien d'autres choses.
Si vous n'êtes pas le propriétaire de la colonne alors le changement n'est pas sauvegardé et donc pas partagé avec les autres utilisateurs de la table. Néanmoins ils sont partageables via la barre d'adresse.
Vous pouvez voir une vidéo de 100 secondes expliquant comment colorier les cellules.
Dépôt de document, QCM, devoir...
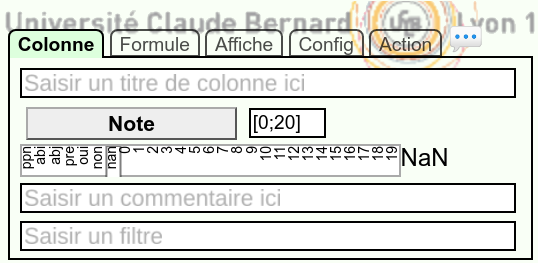
Vous vous mettez dans la colonne que l'étudiant devra remplir et indiquez son type en cliquant sur dans l'onglet Colonne.
- : menu déroulant avec OUI ou NON.
- : menu déroulant avec les propositions que vous choisissez.
- : Un texte libre d'une ou plusieurs lignes.
- : Dépôt d'un unique fichier dont la taille maximum autorisée en kilo-octets est indiquée à droite de
- : Questionnaire à Choix Multiple, compatible AMC et WOOCLAP, permettant d'avoir des formules LaTeX.
- : Permet à l'étudiant de répondre en texte libre à des questions pouvant contenir du LaTeX.
- : Saisie d'une URL, affichage de la page web pointée pour vérifier que la saisie a bien été faite.
Pour plus de détails consultez la liste des types de colonnes.
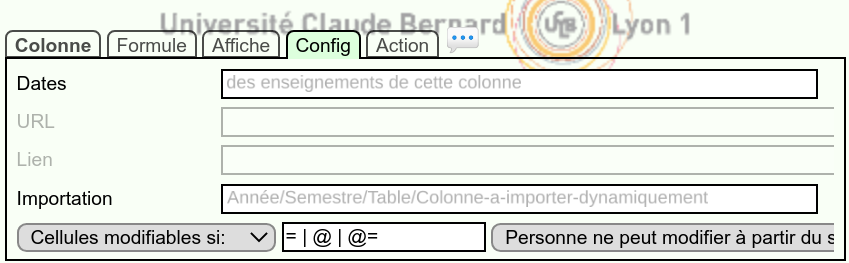
Il faut ensuite donner le droit aux étudiants de modifier la valeur à partir de la page de suivi. Dans l'onglet Colonne/Config, il suffit de cliquer sur le menu en bas à droite et de choisir
Le titre de la colonne passe alors en rouge et un triangle rouge ► apparaît dans les cases que les étudiants peuvent modifier. Il est possible de restreindre l'accès à certains étudiants grâce à .
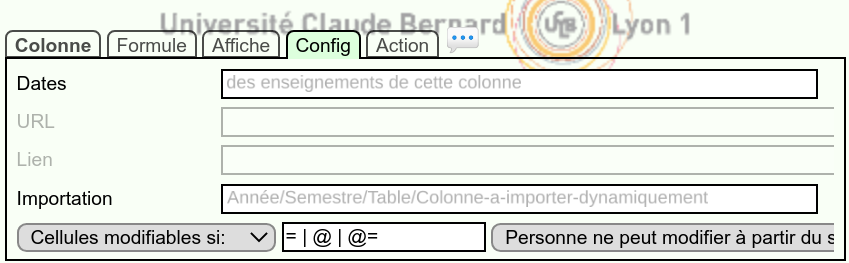
Dates limites
L'utilisation de date limite est très contraignante et stressante pour les étudiants. Il est préférable de rendre non modifiable la colonne une fois que l'on estime les dépôts terminés.
Voici différentes façons de gérer une date limite, dans tous les cas, on indique le critère de clôture à droite de :
-
?[]<13/07/2020-19:00
clôture le 13 juillet 2020 à 19h00 pour tous les étudiants -
?[]<13/07/2020 [Grp]=A ou
?[]<20/07/2020 [Grp]=B
clôture le 13 juillet pour le groupe «A» et le 20 pour le groupe «B». -
?[]<13/07/2020-10:00 ou
?[]<13/07/2020-10:20 [Inscrit]~tierstemps ![ID]11900000
donne 20 minutes de plus à tous les tiers temps sauf «11900000» qui a seulement un aménagement d'examen. -
?[]<[DateLimite]
clôture à la date/heure indiquée dans la colonne «DateLimite», ceci permet de mettre les heures que l'on veut à chaque étudiant. Ne pas utiliser «Si vide» dans la colonne «DateLimite» car le filtre n'en tient pas compte.
Cas d'un examen de durée fixe mais avec une date de début décidée par l'étudiant :
- Faire une colonne avec comme titre «JeVeuxCommencer» de type
- Mettre !OUI à droite de afin d'empêcher l'étudiant de changer d'avis une fois qu'il a décidé de commencer l'examen. Vous pouvez indiquer une date limite pour commencer l'examen.
- Rendre la colonne modifiable sur le suivi par les étudiants.
- Rendre visible la cellule contenant le sujet d'examen en indiquant [JeVeuxCommencer]=OUI à droite de
- Indiquer la date limite de rendu avec :
[JeVeuxCommencer]=OUI ?[JeVeuxCommencer]<1h
- Si vous indiquez «NON» pour un étudiant, cela l'empêchera de commencer l'examen.
- Les étudiants qui ont le droit de déposer ont un triangle rouge ► dans leur case.
Dépôt de fichier
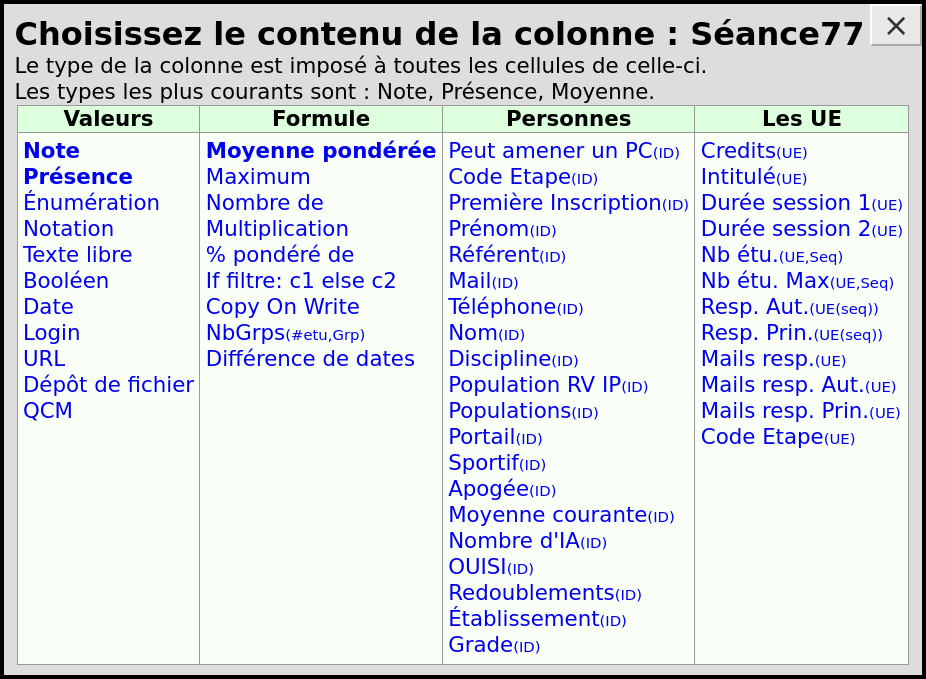 Cliquez sur
et choisissez Dépôt de fichier
dans la première colonne.
Ce type de colonne
permet de déposer un unique fichier dans chaque cellule
(néanmoins l'avant-dernier dépôt est conservé).
Les restrictions d'accès des chargements et versements
sont les mêmes que celles de l'affichage et de la modification des valeurs.
Cliquez sur
et choisissez Dépôt de fichier
dans la première colonne.
Ce type de colonne
permet de déposer un unique fichier dans chaque cellule
(néanmoins l'avant-dernier dépôt est conservé).
Les restrictions d'accès des chargements et versements
sont les mêmes que celles de l'affichage et de la modification des valeurs.
Consultez la documentation pour donner le droit de déposer et définir dates limites. Les étudiants peuvent remplacer le fichier déposé. Seul l'avant dernier fichier est conservé.
Attention, si vous n'avez pas changé alors les étudiants n'auront pas le droit d'écraser un fichier que vous aurez déposé (c'est d'ailleurs déconseillé, il est préférable de faire une autre colonne).
La suite de la documentation indique comment indiquer la taille maximum du fichier, récupérer les fichiers, déposer un fichier à la place de l'étudiant, analyser les dates de dépôt...
Taille maximum. Télécharger
À droite du bouton vous trouvez :
- 5000 qui indique la taille maximum autorisée en Kilo octet pour un fichier déposé. Cette valeur peut être augmentée jusqu'à 100000 (100 Mo).
-
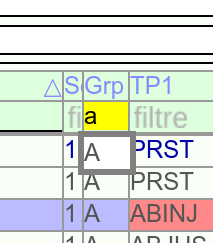 Télécharger permet de récupérer
un fichier ZIP contenant tous les dépôts de la colonne,
mais seulement pour les lignes filtrées.
Les noms des fichiers dans le zip contiennent automatiquement
le numéro d'étudiant, le nom, le prénom et le nom du fichier
que l'étudiant a donné.
Télécharger permet de récupérer
un fichier ZIP contenant tous les dépôts de la colonne,
mais seulement pour les lignes filtrées.
Les noms des fichiers dans le zip contiennent automatiquement
le numéro d'étudiant, le nom, le prénom et le nom du fichier
que l'étudiant a donné.
-
 Téléverser
permet de déposer dans plusieurs cellules.
Vous pouvez envoyer deux type de fichiers :
Téléverser
permet de déposer dans plusieurs cellules.
Vous pouvez envoyer deux type de fichiers :
- Une archive ZIP contenant des fichiers nommés par exemple : Bidule/LeNuméroÉtudiant#CopieCorrigée.pdf Le caractère «#» doit être précédé du numéro d'étudiant pour lequel déposer le fichier. «CopieCorrigée.pdf» est le nom du fichier après chargement. Il n'est pas tenu compte des filtres de ligne. On peut utiliser pour choisir la colonne qui contient l'identificateur qui est à gauche de «#».
-
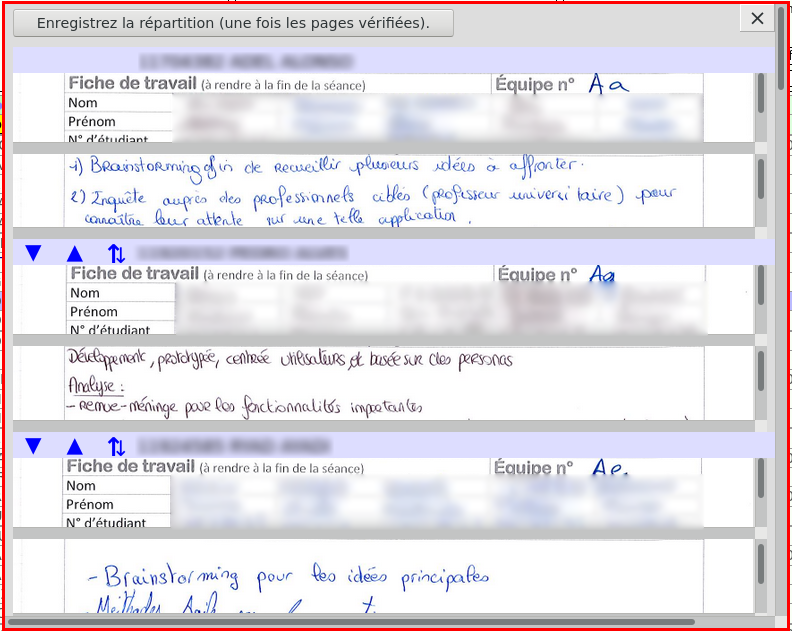 Un fichier PDF contenant toutes les pages à répartir
entre tous les étudiants.
Le fichier PDF doit contenir les mêmes étudiants et dans le même
ordre que celui dans lequel ils sont affichés dans TOMUSS.
Un éditeur apparaît pour éventuellement décaler les pages
ou changer l'ordre des étudiants.
Un fichier PDF contenant toutes les pages à répartir
entre tous les étudiants.
Le fichier PDF doit contenir les mêmes étudiants et dans le même
ordre que celui dans lequel ils sont affichés dans TOMUSS.
Un éditeur apparaît pour éventuellement décaler les pages
ou changer l'ordre des étudiants.
Après le dépôt
Dans l'éditeur de table on trouve :
- La valeur de la cellule est la taille en Ko du fichier qui a été déposé. «1.001» indique que le fichier contient 1001 octet.
- Le commentaire de la cellule contient le type du fichier ainsi que le nom du fichier original qui a été déposé.
-
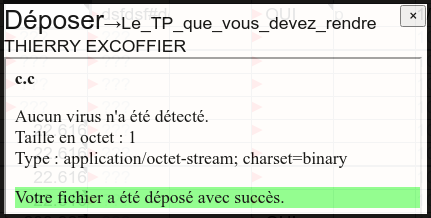 Si vous double cliquez sur une cellule vide,
cela vous permet de déposer un fichier dans la cellule.
La copie d'écran montre le dépôt réussi d'une
fichier nommé «c.c» contenant un octet.
Les étudiants ont le même interface quand vous
leur donnez le
droit de déposer.
Si vous double cliquez sur une cellule vide,
cela vous permet de déposer un fichier dans la cellule.
La copie d'écran montre le dépôt réussi d'une
fichier nommé «c.c» contenant un octet.
Les étudiants ont le même interface quand vous
leur donnez le
droit de déposer.
- Si vous double cliquez sur une cellule non-vide cela ouvre le fichier déposé. On vous propose éventuellement d'afficher l'avant-dernier dépôt s'il existe.
-
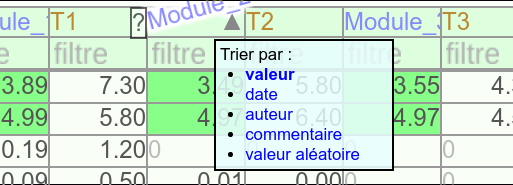 Pour trier par date de dépôts, vous mettez le curseur sur
▼ et vous choisissez Date
Pour trier par date de dépôts, vous mettez le curseur sur
▼ et vous choisissez Date
-
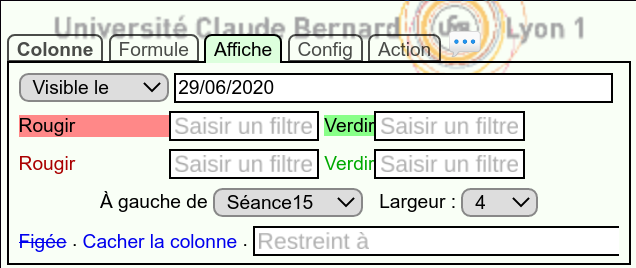 Pour colorier en rouge les dépôts après la date limite
vous mettez ?>20/07/2015-14:00:00
dans le champ «Rougir» de Column/Affiche.
Pour colorier en rouge les dépôts après la date limite
vous mettez ?>20/07/2015-14:00:00
dans le champ «Rougir» de Column/Affiche.
-
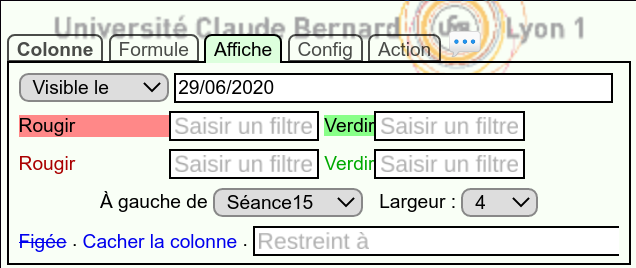 Pour colorier en vert les dépôts PDF
vous mettez #application/pdf
dans le champ «Verdir» de Column/Affiche.
Pour colorier en vert les dépôts PDF
vous mettez #application/pdf
dans le champ «Verdir» de Column/Affiche.
-
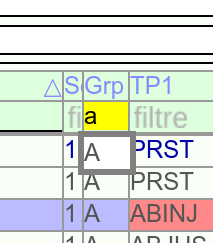 Pour envoyer un message à ceux qui n'ont pas déposé le document
vous mettez = dans le filtre de la colonne de dépôt
et vous cliquez sur le bouton
Pour envoyer un message à ceux qui n'ont pas déposé le document
vous mettez = dans le filtre de la colonne de dépôt
et vous cliquez sur le bouton
Remarques
- Les fichiers déposés sont détruits au bout de 2 ans.
- Il n'y a pas d'anti-plagiat.
- Si des groupes d'étudiants sont définis, Les autres membres du groupe peuvent voir ce qui a été déposé. Le commentaire est sur la cellule de celui qui a fait le dépôt. Attention, si vous n'avez pas changé alors seul celui qui a fait le dépôt peut redéposer.
Droit de déposer
Concernant les droits de dépôt, voici quelques conseils :
- Autoriser les étudiants qui n'ont rien déposé de dépasser
l'heure limite de 5 minutes :
?[]<30/1/2015-15:00:00 ou = ?[]<30/1/2015-15:05:00 - Pour autoriser les étudiants à déposer au cas par cas, mettez par exemple ?[]<10/05/2020-15:00 ou =OK à droite de ainsi seuls les étudiants pour lesquels vous indiquez «OK» dans la cellule pourront déposer une unique fois après l'heure limite. En effet, après ce dépôt la cellule ne contiendra plus OK.
Qui a chargé ?
Pour savoir qui a chargé les fichiers déposés, il suffit de créer une colonne avec le même nom que la colonne de dépôt en ajoutant «.log» à la fin. («TP5.log» si c'est «TP5» le nom de la colonne de dépôt). Cachez cette colonne à tout le monde sur le suivi pour ne pas le polluer.
QCM
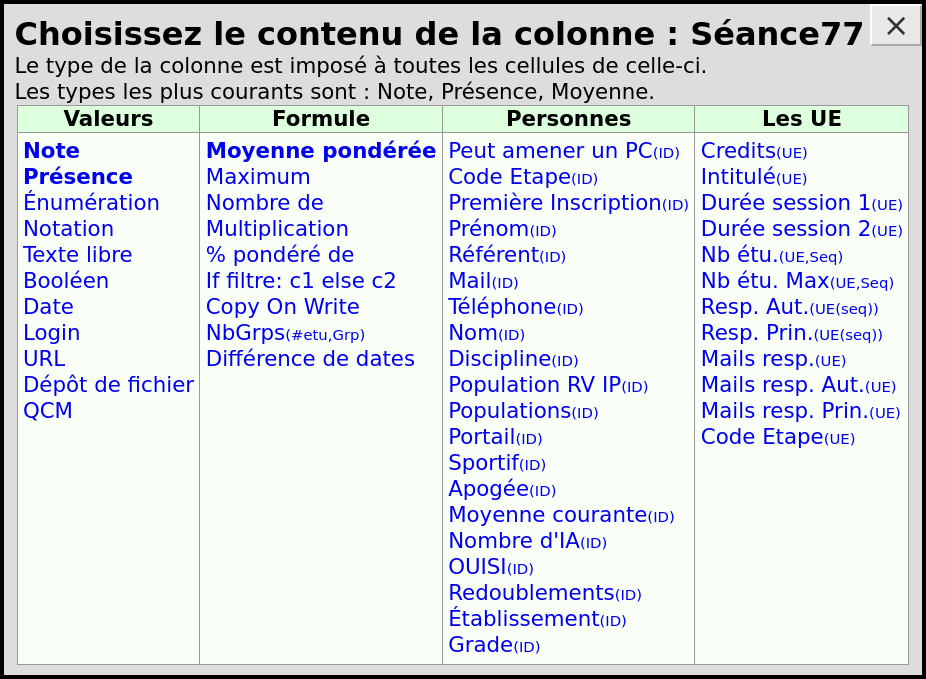 Cliquez sur
et choisissez QCM
dans la première colonne.
La colonne est cachée aux étudiants (le titre est orange),
Cliquez sur
et choisissez QCM
dans la première colonne.
La colonne est cachée aux étudiants (le titre est orange),
Vous pouvez regarder une démonstration en vidéo.
Limitations des QCM TOMUSS :
- TOMUSS ne vous empêchera pas de modifier un QCM affiché aux étudiants. Si vous le faites, vous risquez d'empêcher toute correction automatique du QCM.
- Limitez-vous à 100 questions affichées à l'étudiant. si vous en avez plus, faites plusieurs colonnes de QCM. Cela sera plus simple à gérer.
- ils ne permettent pas à deux enseignants de travailler simultanément pour créer le même QCM.
Création
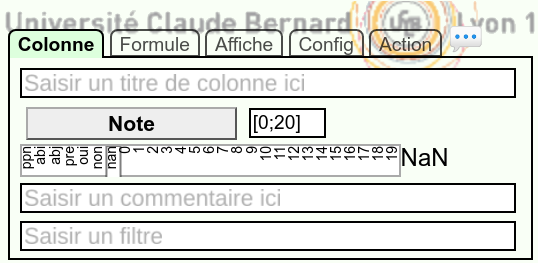 Mettez un commentaire de colonne
il sera affiché au début du QCM, avant le barème.
Mettez un commentaire de colonne
il sera affiché au début du QCM, avant le barème.
Vous pouvez lancer l'éditeur de QCM en double cliquant sur une cellule de la colonne. Voici les différents champs accessibles :
- «Interface » permet de choisir entre les différents modes d'édition du QCM ou de voir l'interface affichée à l'étudiant.
- «Questions »/ordonnées, vous permet de ne pas mélanger les questions lorsqu´elles sont affichées aux étudiants.
- «Sélection »/commune, vous permet d'afficher à tous les étudiants les mêmes questions. C'est seulement utile si toutes les questions des groupes ne sont pas piochées.
- «Bonne réponse »/affichée, même si elles sont montrées, elles ne le seront pas tant que le QCM sera ouvert.
- «Math » si vous activez MathJax, vous pourrez taper des formules LaTeX dans les questions et les choix par exemple : « Le rayon du cercle est \( \pi r^2 \) » La vue étudiant permet de vérifier l'affichage des formules.
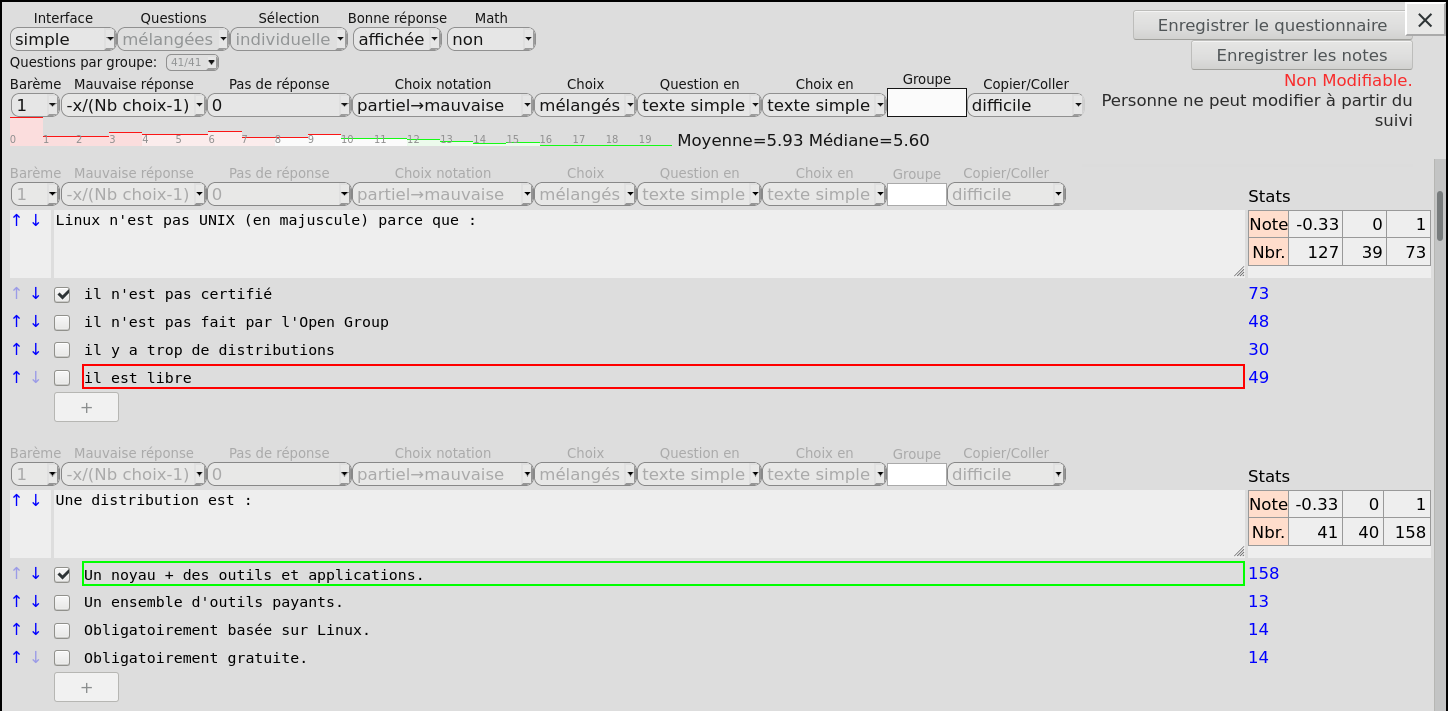
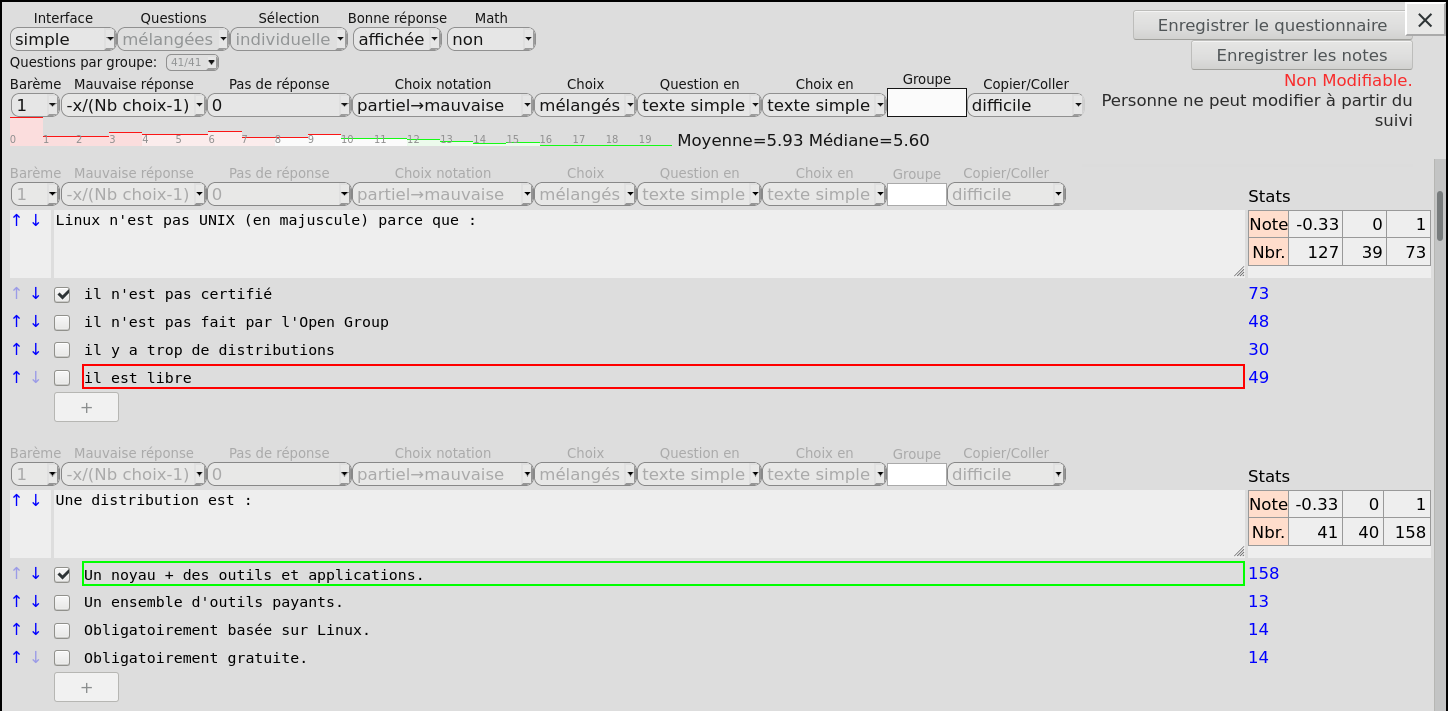 «Question par groupe» permet de choisir combien de questions
seront affichées aux étudiants dans chacun des groupes
de questions.
Sur la copie d'écran affiché, une seule question est piochée par groupe.
Si du rouge
apparaît c'est que 2 questions du même groupe n'ont
pas le même barème ce qui n'est pas équitable.
«Question par groupe» permet de choisir combien de questions
seront affichées aux étudiants dans chacun des groupes
de questions.
Sur la copie d'écran affiché, une seule question est piochée par groupe.
Si du rouge
apparaît c'est que 2 questions du même groupe n'ont
pas le même barème ce qui n'est pas équitable.
Les paramètres de la troisième ligne sont appliqués à toutes les questions. Mais néanmoins ils sont modifiables question par question.
- «Barème » indique combien la question rapporte de points.
- «Mauvaise réponse » indique combien de points sont enlevés en cas de mauvaise réponse. La formule par défaut donne une espérance nulle aux étudiants répondant au hasard.
- «Pas de réponse » indique combien de points sont enlevés en cas de non réponse.
- «Réponse incomplète » si la bonne réponse nécessite de cocher plusieurs choix, vous pouvez décider de la notation si tous les choix n'ont pas été cochées. Pour plus d'information sur le calcul des notes dans ce cas, regardez la partie sur la notation.
- «Choix » l'ordre des choix est affiché aléatoirement aux étudiants.
- «Question en »
«Choix en »
vous pouvez indiquer HTML si vous connaissez le langage, cela permet d'insérer des images, sons et vidéos. - «Groupe» nom du groupe dans lequel vous mettez la question. Les questions d'un même groupe doivent avoir le même barème et de préférence être notées de la même façon. Vous pouvez vérifier ce que cela donne en basculant sur l'interface étudiant.
- «Copier/Coller » vous pouvez choisir d'autoriser le copier/coller (ils pourront facilement chercher les questions sur le web) ou bien de le rendre très difficile, même pour les bidouilleurs, mais cela peut poser des problèmes aux malvoyants qui utilisent un lecteur d'écran.
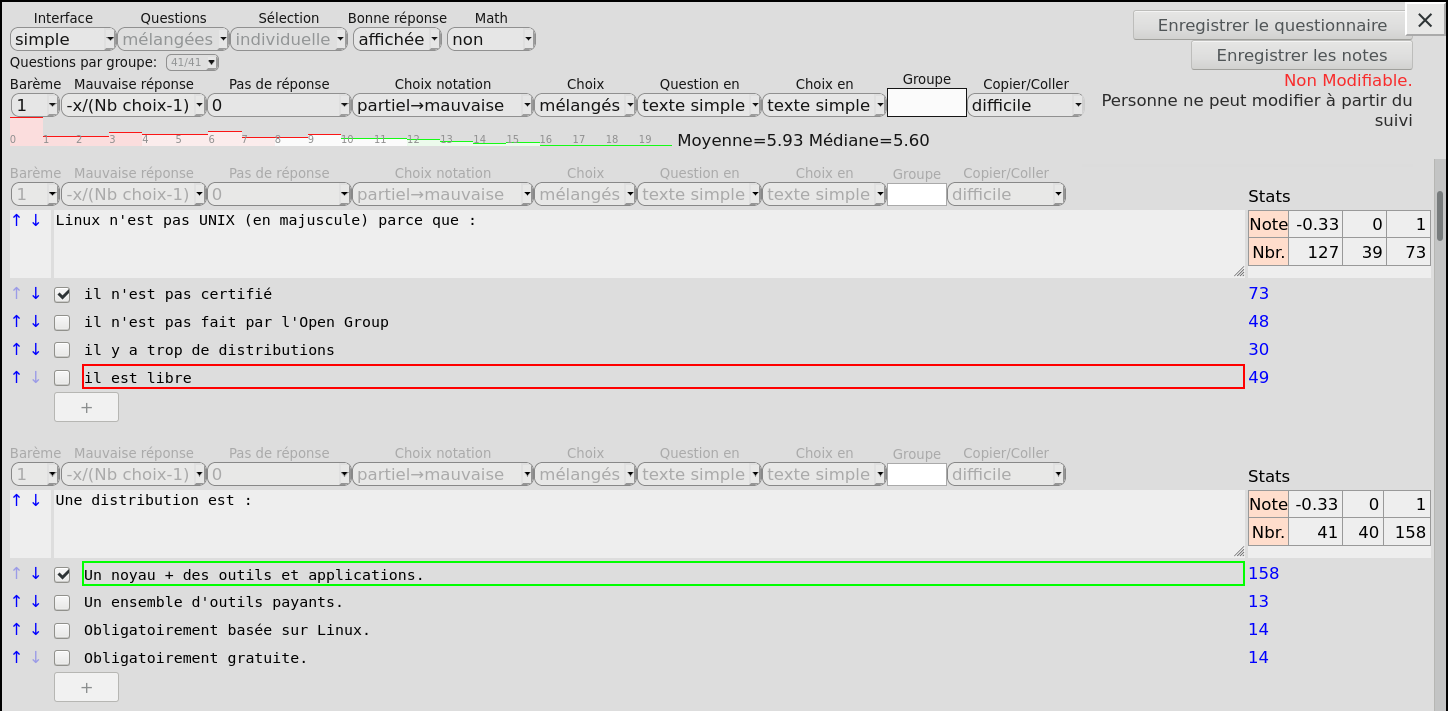
Un QCM de démonstration a été créé automatiquement avec 2 questions qui ont 2 choix.
- Vous saisissez les textes des questions et choix dans les différentes zones.
- Vous ajoutez des questions et des choix en cliquant sur les
- Vous changer l'ordre des questions et choix en cliquant sur les flèches bleues ↑ ↓
- Vous cochez les cases pour indiquer la bonne réponse Si vous cochez une unique case, l'étudiant ne pourra pas en cocher plusieurs. Pour plus d'information sur le calcul des notes, regardez la partie sur la notation.
Lorsque les étudiants répondent au QCM, ils voient le barème de notation par défaut en haut du QCM. Si pour l'une des questions le barème est différent, c'est automatiquement mis en évidence.
N'oubliez pas d'enregistrer le QCM en cliquant sur le bouton qui est en haut à droite.
Pour enlever une question ou un choix : effacez le texte.
La question ne disparaîtra pas immédiatement afin de vous laissez
la possibilité de faire un
Faire passer le QCM
Cliquez sur la photo d'un étudiant pour voir sa page de suivi TOMUSS et cliquez sur pour le tester. Vous avez le droit de le voir car vous êtes enseignant.
Il faut tout d'abord rendre visible le QCM aux étudiants en allant dans l'onglet Affiche et vous remplacez le choix par sans indiquer de date. Le titre de la colonne passe alors de orange à rouge pour indiquer que les étudiants ont le droit de modifier le contenu.
Pour que les étudiants puissent répondre aux QCM, il y a plusieurs possibilités dépendant de ce que vous voulez faire.
- Par défaut l'étudiant ne peut ouvrir le QCM que si vous mettez «OUI» dans sa case de la colonne QCM. Cela vous permet par exemple de n'ouvrir le QCM que quand vous pouvez surveiller l'étudiant.
- Vous pouvez indiquer des dates d'ouvertures du QCM avec ou sans date de début définie.
-
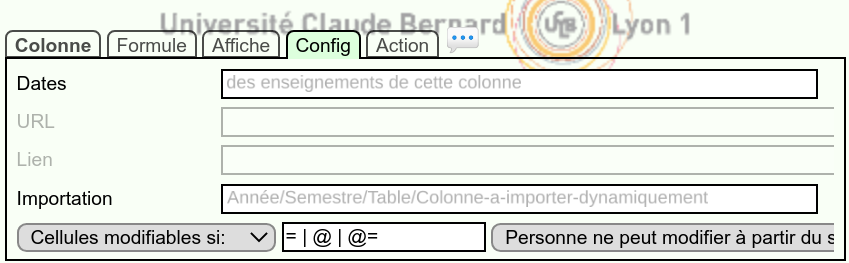 Pour instantanément ouvrir le QCM à tous les étudiants :
Pour instantanément ouvrir le QCM à tous les étudiants :
Allez dans l'onglet Config du bloc central
Mettez le texte = à droite du menu
si vous avez plusieurs centaines d'étudiants et un QCM avec un temps très court pour répondre. Alors les étudiants vont continuellement recharger leur page TOMUSS pour ne pas perdre de temps au démarrage. Pour éviter cette surcharge qui pourrait créer des problèmes techniques, il est conseillé d'utiliser une salle de tchat pour prévenir les étudiants quand le QCM commence et aussi le surveiller.
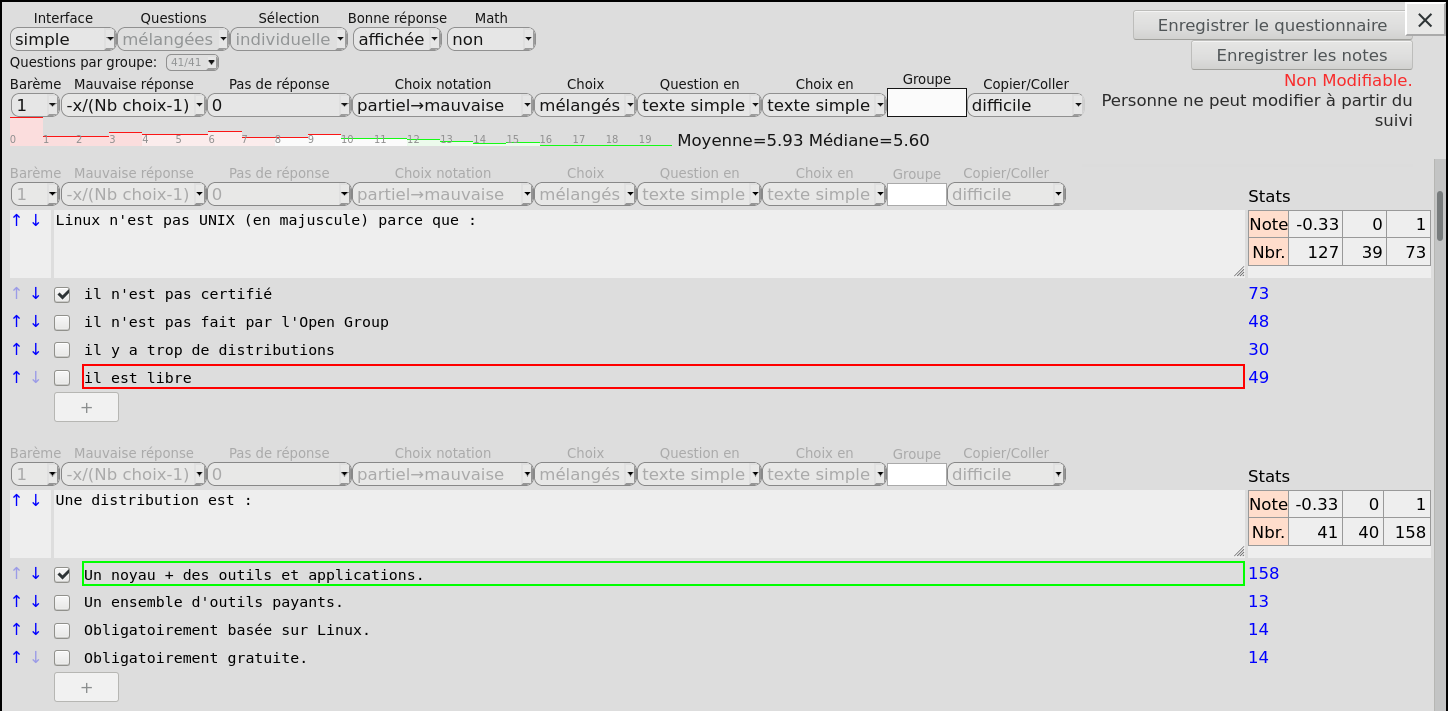
Analyser les réponses
Dites bien aux étudiants d'enregistrer le QCM de temps en temps. Cela a plusieurs avantages :
- Ils ne se retrouvent pas avec un QCM vide s'ils n'enregistrent pas avant le temps limite.
- Vous pouvez voir en temps réel l'avancement du QCM
L'éditeur de QCM affiche les statistiques par question pour l'ensemble des étudiants filtrés :
- Nombre de fois qu'un choix a été coché. Si vous cliquez sur ce nombre cela filtrera uniquement les étudiants ayant coché ce choix. Vous pouvez alors sortir du QCM pour leur adresser un publipostage.
- Nombre d'étudiants par note.
Cette analyse permet de détecter si l'énoncé comporte des erreurs et permet de changer le barème si nécessaire avant d'enregistrer les notes.
Noter
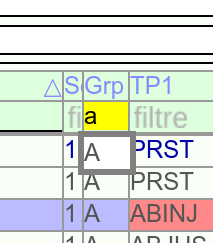 Vous filtrez les étudiants que vous voulez noter,
normalement ceux qui ont clôturé le questionnaire.
Il faut donc mettre NON
dans le filtre de la colonne contenant le QCM.
Vous filtrez les étudiants que vous voulez noter,
normalement ceux qui ont clôturé le questionnaire.
Il faut donc mettre NON
dans le filtre de la colonne contenant le QCM.
Vous double cliquez sur une cellule pour lancer l'éditeur et cliquez sur . Vous validez l'enregistrement si cela vous semble correct.
Le QCM ne met pas de notes négatives, elles sont transformées en 0.
Les 5 choix de notation ci-dessous permettent de graduer les notes de différentes manières afin d'être moins binaire que mauvaise vs. bonne réponse. Voici des exemples de notation pour une question avec 10 choix dont 2 (ou 1) corrects et différentes réponses d'étudiants. On considère que :
- le barème est 1
- M est la valeur choisie pour «Mauvaise réponse»,
- V la valeur choisie pour «Pas de réponse».
| Attendu : ☑☑☐☐☐☐☐☐☐☐ Étudiant : | Réponse incomplète : | |||||
|---|---|---|---|---|---|---|
| partiel→ mauvaise | partiel→ pas de réponse | partiel→ points | partiel→ bonne | ±points par ☑ | ±points par ☑☐ | |
| ☐☐☐☐☐☐☐☐☐☐ | V | V | V | V | V | V |
| ☑☐☐☐☐☐☐☐☐☐ | M | V | 0.5 | 1 | 0.5 | 0.8 |
| ☑☑☐☐☐☐☐☐☐☐ | 1 | 1 | 1 | 1 | 1 | 1 |
| ☑☑☑☐☐☐☐☐☐☐ | M | M | M | M | 0.875 | 0.8 |
| ☑☑☑☑☐☐☐☐☐☐ | M | M | M | M | 0.75 | 0.6 |
| ☐☐☑☐☐☐☐☐☐☐ | M | M | M | M | -0.125 | 0.4 |
| ☐☐☑☑☐☐☐☐☐☐ | M | M | M | M | -0.25 | 0.2 |
| ☐☐☑☑☑☑☑☑☑☑ | M | M | M | M | -1 | -1 |
| ☑☑☑☑☑☑☑☑☑☑ | M | M | M | M | 0 | -0.6 |
| Attendu : ☑☐☐☐☐☐☐☐☐☐ Étudiant : | Réponse incomplète : | |||||
|---|---|---|---|---|---|---|
| partiel→ mauvaise | partiel→ pas de réponse | partiel→ points | partiel→ bonne | ±points par ☑ | ±points par ☑☐ | |
| ☐☐☐☐☐☐☐☐☐☐ | V | V | V | V | V | V |
| ☑☐☐☐☐☐☐☐☐☐ | 1 | 1 | 1 | 1 | 1 | 1 |
| ☑☑☐☐☐☐☐☐☐☐ | M | M | M | M | 0.888 | 0.8 |
| ☑☑☑☐☐☐☐☐☐☐ | M | M | M | M | 0.777 | 0.6 |
| ☑☑☑☑☐☐☐☐☐☐ | M | M | M | M | 0.666 | 0.4 |
| ☐☐☑☐☐☐☐☐☐☐ | M | M | M | M | -0.111 | 0.6 |
| ☐☐☑☑☐☐☐☐☐☐ | M | M | M | M | -0.222 | 0.4 |
| ☐☐☑☑☑☑☑☑☑☑ | M | M | M | M | -0.888 | -0.8 |
| ☑☑☑☑☑☑☑☑☑☑ | M | M | M | M | 0 | -0.8 |
Les différents cas :
- : si la réponse n'est pas totalement exacte, c'est une mauvaise réponse ;
- : si aucune mauvaise réponse n'est cochée, mais qu'il manque des bonnes réponses, alors c'est compté comme «pas de réponse», sinon c'est une mauvaise réponse ;
- : idem mais le nombre de points est proportionnel au nombre de bonnes réponses cochées ;
- : un réponse partielle non vide est considérée comme un bonne réponse ;
- :
- b : nombre de réponses attendues (2 dans l'exemple)
- m : nombre de réponses ne devant pas être cochées (8 dans l'exemple)
- -1/m par case cochée à tort (donc jusqu'à -1 dans le pire cas)
- +1/b par case cochée à raison (donc jusqu'à 1 dans le meilleur cas)
- : c'est la notation classique AMC
(Auto Multiple Choice)
qui récompense le fait de ne pas cocher :
- -1/(m+b) par case incorrecte (donc jusqu'à -1 dans le pire cas)
- +1/(m+b) par case correcte (donc jusqu'à 1 dans le meilleur cas)
Diffuser la correction
Afin de ne pas diffuser par erreur la correction il faut faire trois actions pour diffuser la correction :
-
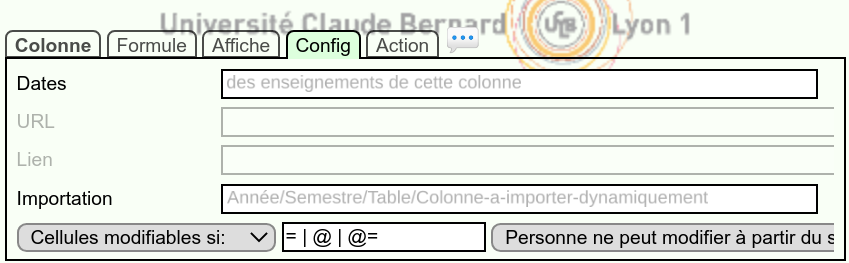 Interdire la modification de la colonne par les
étudiants
en choisissant
à la place de
dans le menu de l'onglet Config du bloc central.
Interdire la modification de la colonne par les
étudiants
en choisissant
à la place de
dans le menu de l'onglet Config du bloc central.
- Dans l'éditeur de QCM, choisissez «Bonne réponse »
- Et cliquer sur
Formules mathématiques
Lancer l'éditeur de questionnaire puis choisissez «Math » pour saisir des formules LaTeX :
- Dans une phrase : « La distance de \( \left( \begin{array} \\ x \\ y \end{array} \right) \) à \( \left( \begin{array} \\ 0 \\ 0 \end{array} \right) \) est \( \sqrt{x^2 + y^2} \) »
- La formule sur une ligne séparée : $$ \pi $$ ou \[ \sum_{i=0}^{100} i^2 \] et voila.
Images
Ce n'est pas simple car TOMUSS ne permet pas d'enregistrer les images, voici ce qu'il faut faire :
- Vous enregistrez les images en accès libre sur un site web.
-
Vous indiquez dans l'éditeur de QCM :
«Question en »
ou
«Choix en »
- Vous insérerez l'image dans le texte en indiquant : <img src="https:....">
Attention : vous ne devez plus utiliser directement les caractères «<» «>» et «&» dans les textes HTML. Si vous le faites, le texte apparaît en rouge pour vous prévenir.
QCM différents par étudiant
Cette procédure est compliquée, il est plus simple de créer des groupes de questions et de piocher les questions au hasard dans les groupes.
Si les QCM sont différents, ils ne contiennent pas les mêmes questions, il faut obligatoirement faire autant de colonnes QCM qu'il y a de questionnaires.
Si vous avez un QCM que vous ouvrez en mettant OUI dans la cellule de l'étudiant, alors il suffit de mettre OUI dans le QCM que vous voulez lui ouvrir. Les étudiants ne voient que les QCM auxquels ils peuvent répondent.
Pour éviter que les étudiants s'échangent leurs noms de QCM afin de travailler ensemble, il faut leur donner des noms de QCM difficilement échangeables comme : «QCM », «QCM », «QCM », «QCM », «QCM » le caractère espace après le mot QCM n'est pas le même.
Si vous avez une formule dépendant du temps pour ouvrir le QCM, alors il suffit d'ajouter le critère d'ouverture de QCM :
- Ajouter =OUI à la formule pour revenir à une ouverture manuelle du QCM.
- Ajouter [Grp]=A à la formule pour n'ouvrir le QCM qu'aux membres du groupe «A» qui est indiqué dans la colonne «Grp».
- ATTENTION : si la formule comporte des tiers temps, il faut indiquer deux fois le critère.
Interface AMC
Cette interface a une syntaxe qui ressemble à celle d'Auto Multiple Choice en mode texte. Mais elle n'est pas 100% compatible, notamment pour la notation.
Néanmoins elle permet d'éditer facilement le QCM dans votre traitement de texte favori sans avoir besoin de TOMUSS :
* 2 + 2 = ? - 0 - 1 + 2 - 3 - 4 * 21 est un multiple de : + 1 - 2 + 3 - 5 + 7
ATTENTION aux hackers
Si pendant l'examen ou la diffusion de la correction un étudiant inspecte le code source de la page web il trouvera l'ensemble des questions du QCM et pas seulement celles auxquelles il a répondu.
La fonctionnalité «Groupe» des QCM de TOMUSS n'existait pas initialement. Cela ne posait donc pas de problème. Cacher les questions ne concernant pas l'étudiant réclame un travail considérable qui ne sera réalisé que si suffisamment de QCM utilisent le mode de sélection «Commune» qui est le seul mode pour lequel cela pose un réel problème.
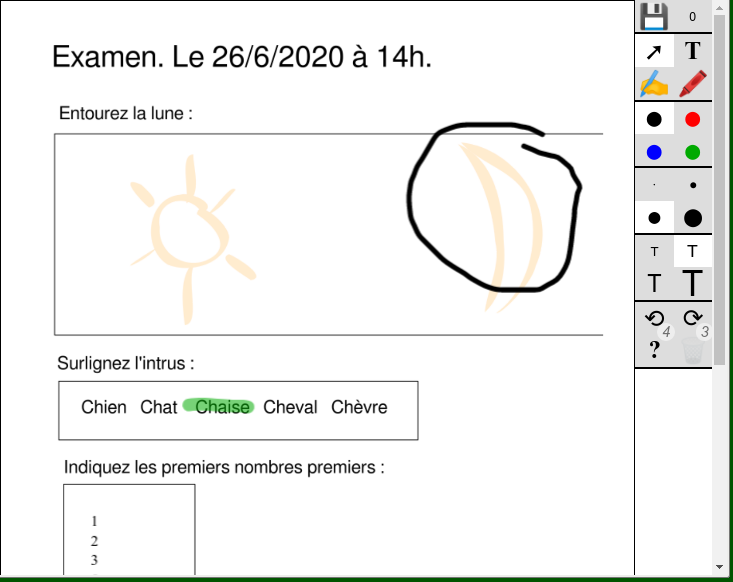
Annotateur
Fonctionnalité ajoutée en août 2020 et pratiquement jamais utilisée. Il y reste probablement des bugs, ne l'utilisez pas pour des examens importants.
L'annotateur est un type de colonne qui permet à l'enseignant de déposer un sujet que l'étudiant pourra annoter graphiquement et que l'enseignant pourra annoter et noter directement sur la page web.
L'annotateur permet aussi de générer des PDF en masse préremplis avec le contenu de la table.
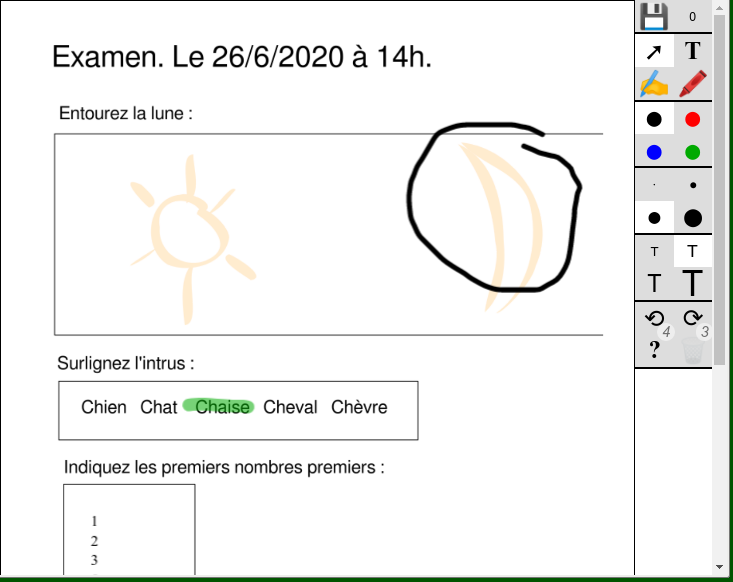
Que peut on faire ?
Vous pouvez voir une démonstration de 2 minutes 46 de l'annotateur
Vous pouvez dire aux étudiants de s'entraîner sur le site de démo
| ✍ | trait à main levée |
| 🖍 | surligneur |
| T | texte libre |
| ➚ | sélectionner, déplacer, déformer et faire tourner des objets |
| 💾 | sauvegarder |
| ⟲ | undo |
| ⟳ | redo |
| ? | affiche les raccourcis claviers et les dates de modification des éléments graphiques |
| 🗑 | détruire les élements sélectionnés |
|
-1
+1
-½
+½
-¼
+¼
😟
😊
👎
👍 des tampons permettant de noter la copie. La somme des nombres sera enregistrée dans la cellule de l'étudiant. | |
| ⬤ ⬤ ⬤ ⬤ changer la couleur des éléments | |
| ⬤ ⬤ ⬤ ⬤ changer l'épaisseur des traits | |
| T T T T changer la taille des textes | |
Comment l'utiliser ?
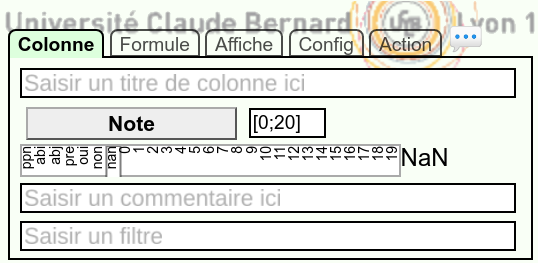 Mettez-vous dans la colonne qui contiendra l'examen,
cliquez sur et choisissez
Annotateur dans la
première colonne de la fenêtre qui apparaît.
Mettez-vous dans la colonne qui contiendra l'examen,
cliquez sur et choisissez
Annotateur dans la
première colonne de la fenêtre qui apparaît.
Le fonctionnement de l'annotateur n'est pas garanti avec des fichiers PDF de plus de 10 pages. D'autre part, ce n'est pas forcément pratique. Il est donc conseillé de découper le sujet en plusieurs parties qui seront mises dans plusieurs colonnes.
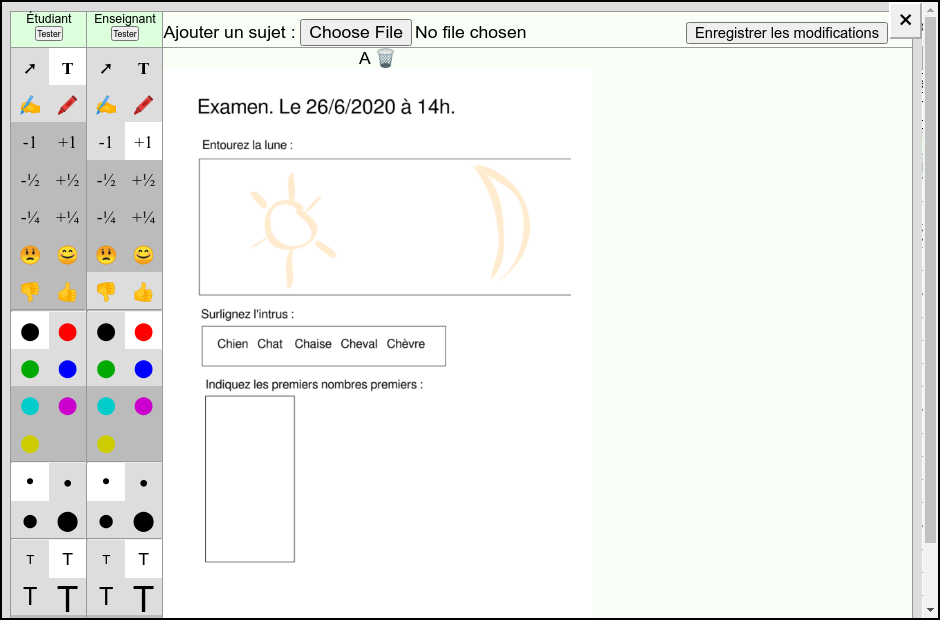
Cliquez ensuite sur Configurer qui est à droite de .
- Cliquez sur les icônes pour choisir ce qui apparaîtra sur l'interface étudiant et enseignant. Double cliquez pour choisir le mode activé par défaut quand on arrive sur l'interface. Vous pouvez avoir un aperçu en cliquant sur .
- Cliquez sur le bouton pour choisir le PDF contenant le sujet d'examen. Si vous en ajoutez plusieurs, le sujet sera choisi au hasard pour chacun des étudiants. Si aucun sujet n'est proposé, l'étudiant déposera un PDF de moins de 10 pages.
-
Cliquez sur
et si le petit carré vert
 apparaît, fermez la fenêtre.
apparaît, fermez la fenêtre.
- Quand l'examen commence, rendez visible la colonne aux étudiants.
- Quand un étudiant ouvre l'annotateur, cela choisi son sujet d'examen et l'indique dans le commentaire de sa cellule. Si vous avez 10 sujets et 20 étudiants, chaque sujet sera utilisé 2 fois. Si aucun sujet n'est proposé, l'étudiant dépose son PDF, il ne voit pas l'annotateur.
- Quand l'étudiant sauve son travail (ou dépose le PDF), PRST est indiqué dans sa cellule.
- Quand l'examen est terminé, rendez la colonne non modifiable par les étudiants et cacher la pendant la correction.
- Les enseignants peuvent corriger en passant par la page de suivi de l'étudiant ou bien en double-cliquant sur la cellule de l'étudiant. Le texte écrit par les enseignants est blanc sur fond coloré pour le différencier du texte des étudiants. Lorsque l'enseignant enregistre, cela calcule la note et l'enregistre dans la cellule. Les tampons utilisés sont indiqués dans le commentaire de cellule.
- Une fois les corrections terminées, vous rendez la colonne visible pour que les étudiants puissent voir la correction et leur note.
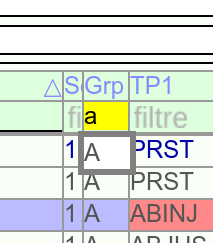 Vous pouvez filtrer les étudiants :
Vous pouvez filtrer les étudiants :
- #= : pas ouvert l'annotateur
- # = : pas enregistré leur travail
- P : enregistré mais pas noté
- != !P : ont été notés
2 enseignants peuvent corriger la même copie en même temps sans aucun problème. Mais si un enseignant ouvre 2 onglets sur la même copie, le résultat sera imprévisible.
Personne n'a le droit de modifier les éléments créés par les autres personnes.
Si cette fonctionnalité est utilisée, on vous permettra d'ajouter vos tampons et de facilement corriger question par question. N'hésitez pas à demander des améliorations et à indiquer les problèmes.
Génération de PDF préremplis
Une fois que vous avez déposé le PDF vierge dans la popup de configuration de l'annotateur vous cliquez sur le bouton .
Vous faites glisser les colonnes qui vous intéressent
aux bons endroits sur le PDF vierge.
Les titres des colonnes apparaissent
détourés pour les mettre en évidence.
Une fois ceci fait vous sauvegardez en cliquant sur la disquette
ou en appuyant sur
Pour obtenir un ZIP contenant les PDF préremplis, vous filtrez les lignes qui vous intéressent puis vous cliquez sur le lien PDF des lignes filtrées qui est à droite du bouton .
Cette fonctionnalité a été ajoutée en décembre 2023 pour une utilisation spécifique. Les problèmes suivants peuvent éventuellement être corrigés si vous en faites la demande.
Le texte qui sera ajouté sera tronqué à droite s'il est trop long. Vous devez donc dans ce cas insérer des retours à la ligne dans les cellules de la table.
Les PDF préremplis ne contiennent pas ce que les étudiants ou enseignants auront pu gribouiller.
Les rotations de texte ne fonctionnent pas, le texte inséré restera horizontal.
Si l'enseignant ou l'étudiant regardent le PDF, ils verront seulement le PDF vierge. Éventuellement l'étudiant ou l'enseignant auront pu gribouiller sur ce PDF vierge.
Si vous changez un titre de colonne dans la table, il n'est pas changé dans le formulaire et donc le champ ne sera plus prérempli.
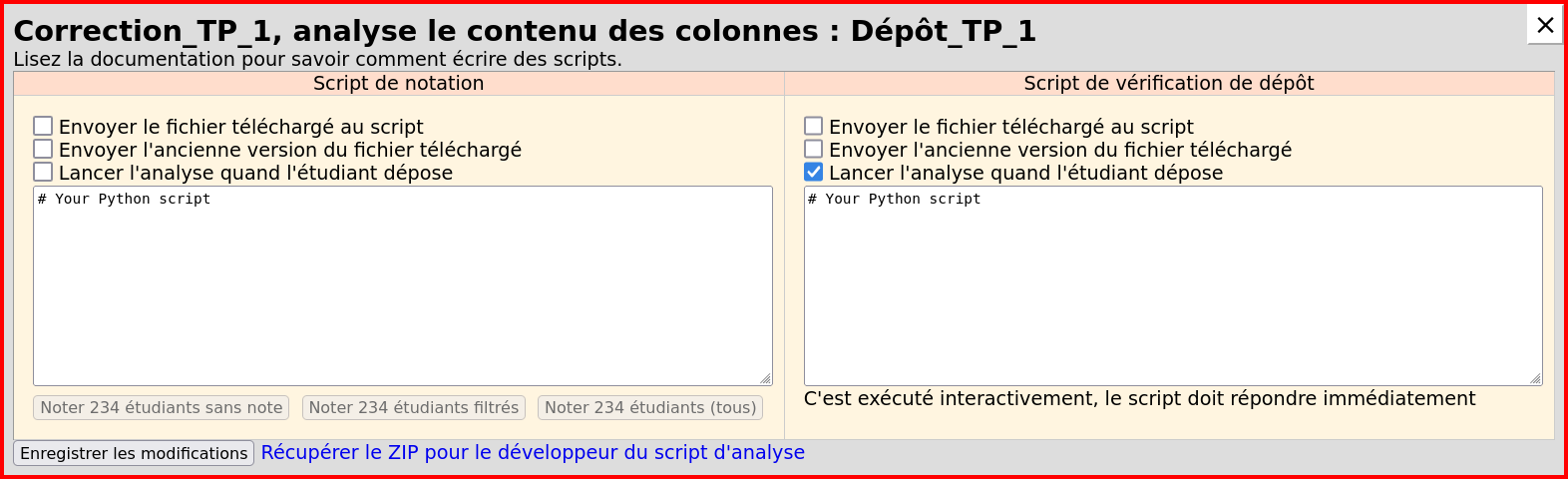
Analyser
Le type de colonne «Analyser» vous permet d'utiliser votre propre programme Python afin d'analyser le travail des étudiants. Le travail à analyser est contenu dans une liste de colonnes. Il y a deux analyses possibles :
-
Au moment du dépôt de fichier de l'étudiant. Dans ce cas votre programme peut afficher un encart rouge ou vert pour faire un retour à l'étudiant.
-
Ou bien pour noter et commenter le travail de l'étudiant. Que cela soit au moment du dépôt ou bien globalement quand tous les étudiants ont rendu leur travail. La notation globale permet de repérer les étudiants qui se sont copiés les uns sur les autres.
La notation faite automatiquement peut être modifiée manuellement en utilisant la même interface que pour le type de colonne Notaton.
Relancer une notation automatique après avoir modifié la notation manuellement effacera toutes les modifications manuelles.
Votre programme n'a droit qu'à 500Mo de mémoire et une seconde de temps CPU par étudiant.
Données recues par votre programme
Une liste d'étudiants dans la variable STUDENTS
Chaque étudiant est une liste de valeurs de cellules, il y a autant de cellule que de colonnes à analyser.
Pour chaque cellule on dispose d'un attribut new contenant les informations actuelle (ou nouvelle) et old qui contient les anciennes. Ces deux attributs contiennent :
- value : la valeur de la cellule.
- author : le login de la personne qui a saisi.
- comment : le commentaire de la cellule.
- date : la date de la saisie
Si la colonne «Analyser» a été configurée pour analyser les dépôts de fichier alors vous pouvez utiliser les méthodes suivantes de la cellule :
- with_upload() : retourne True s'il y a un fichier déposé.
- get_upload_handle() : ouvre le fichier contenant le fichier déposé.
- get_upload_size() : taille du fichier déposé.
- get_upload_content() : contenu du fichier déposé (bytes)
-
upload_is_zip(), upload_is_tar()
upload_is_an_archive() retournent True
si c'est une archive, vous pouvez alors utiliser les méthodes suivantes :
- upload_filelist() : retourne la liste total des noms de fichiers contenus dans l'archive (ZIP ou tar)
- archive_handle(filename) : ouvre le fichier qui est à l'intérieur de l'archive déposée par l'étudiant.
- archive_size(filename) : taille du fichier indiqué.
- archive_content(filename) : contenu du fichier contenu dans l'archive (bytes)
Retours de votre programme
Analyse au moment du dépôt celle-ci doit être très rapide car elle doit répondre immédiatement à l'étudiant. Afin de donner sa réponse elle doit utiliser les méthodes, pour envoyer un message en texte simple (pas de HTML) :
- student.message_red("votre message d'avertissement")
- student.message_green("votre message de félicitation")
Pour noter les étudiants il faut d'abord définir un barème en créant les compétences qui vont être analysées.
competence1 = STUDENTS.add_competence( "Description de la compétence", 10, # Note maximale associée avec la compétence False # Mettre True si la valeur est un bonus/malus (voir le type Notation) )
Pour ajouter une note et éventuellement un commentaire :
student.grade( competence1, # La compétence à noter. 1, # Le nombre de points à ajouter. "Un commentaire\n") # Commentaire optionnel à ajouter.
La fonction grade01 permet d'ajouter une valeur entre 0 et 1 qui est la note maximale possible. Cela permet de modifier la note maximale de la compétence sans avoir besoin de modifier le reste du programme.
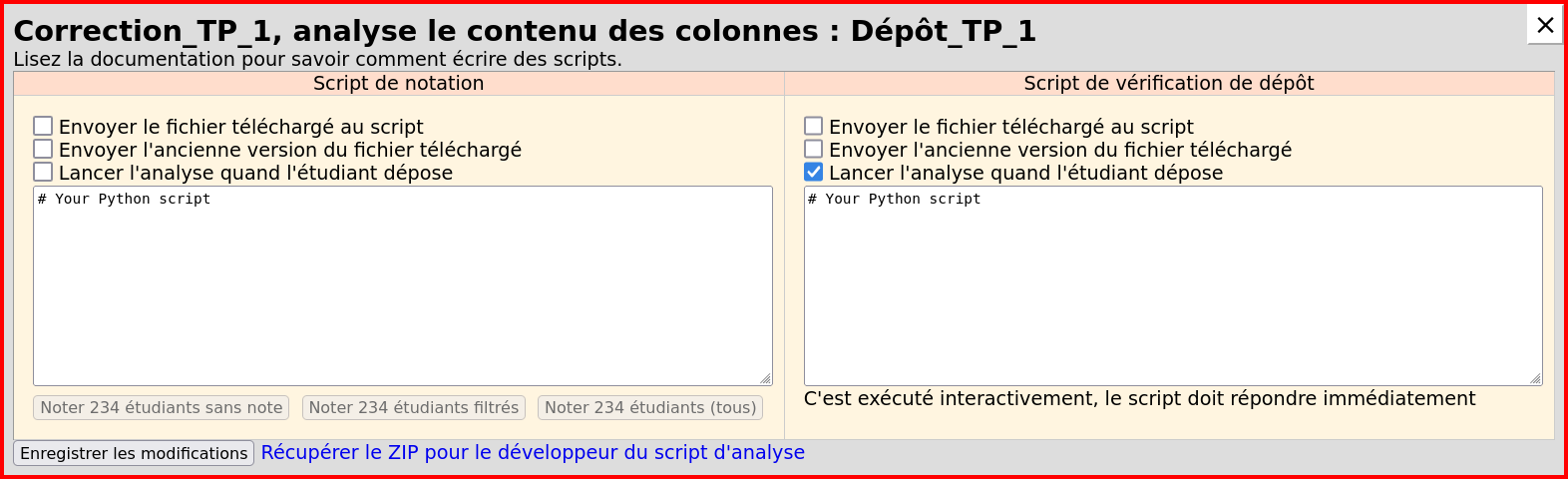
Tester votre programme
Pour écrire le programme et le tester sur votre propre machine :
- Chargez le ZIP fourni dans la fenêtre de configuration, il contient tous les étudiants et les colonnes nécessaires.
- Après avoir dézippé, copiez votre script dans YourScript.py
- Testez la correction avec python3 analyser.py
Les données affichées seront celles importée dans l'interface « Notation » de l'analyseur.
Exemples
Prévenir l'étudiant s'il ne dépose pas un fichier ZIP contenant un fichier nommé «README». Attention, les fichiers .xlsx et .docx sont des fichiers ZIP. C'est pour cela que le nom du fichier est vérifié.
for student in STUDENTS:
cell = student[0].new # Première colonne, dernière saisie
if 'application/zip' not in cell.comment:
student.message_red("Vous devez déposer un fichier ZIP")
continue
if not cell.upload_is_zip():
student.message_red("Votre ZIP est invalide")
continue
if 'README' not in cell.upload_filelist():
student.message_red("Pas fichier README dans le ZIP")
continue
student.message_green("Super, votre dépôt est correct : "
+ str(cell.upload_filelist()))
Et pour noter et commenter les étudiants :
readme = STUDENTS.add_competence('Votre README', 2)
politesse = STUDENTS.add_competence('Bonus politesse', 1, True)
for student in STUDENTS:
cell = student[0].new # Première colonne, dernière saisie
if not cell.upload_is_zip():
student.grade(readme, 0, "Pas de ZIP déposé.")
continue # On ne note pas l'étudiant
if 'README' not in cell.upload_filelist():
student.grade(readme, 0, "Pas de fichier README")
continue # On ne note pas l'étudiant
student.grade(readme, 1) # 1 point car le README existe
if cell.archive_size('README') > 1000:
student.grade(readme, 0, "Il est trop long\n")
content = cell.archive_content('README').decode('utf-8')
if 'bonne réponse' in content:
student.grade(readme, 1) # 1 point car bonne réponse
else:
student.grade(readme, 0, "Contient pas : bonne réponse")
if 'bonjour' in content.lower():
student.grade(politesse, 1, "Merci.\n")
Rattrapage
Les problèmes sont de savoir combien d'étudiants viendront en deuxième session ou deuxième chance, comment calculer la note de l'UE après le rattrapage et comment empêcher l'étudiant de partir après avoir regardé le sujet.
Combien d'étudiants viendront ?
Le plus simple est de faire un sondage :
-
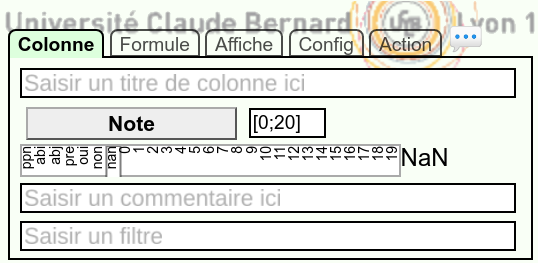 Nommez une colonne : «Je viens en session deux».
Nommez une colonne : «Je viens en session deux».
Cliquez sur le bouton pour passer le type de la colonne en «Booléen» -
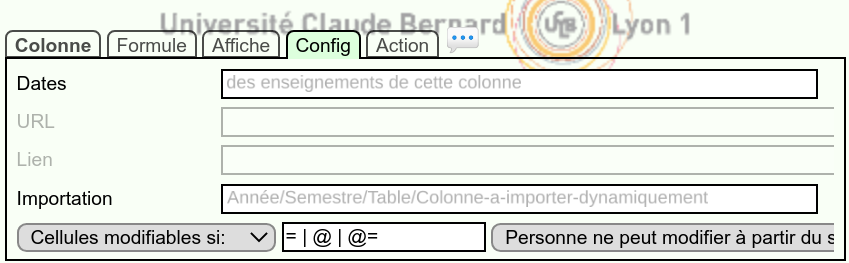 Allez dans l'onglet Colonne/Config de la colonne.
Allez dans l'onglet Colonne/Config de la colonne.
Interdisez aux étudiants qui ont plus de 10 de répondre à la question en mettant dans le champ à droite de :
= ![NoteSession1]>=10 | @Remplacez «NoteSession1» par le nom de la colonne qui contient la note de la session 1, en laissant les crochets.
N'oubliez pas l'espace après le premier caractère «=»
Si la case devient rouge, c'est qu'il y a un problème avec le nom de colonne contenant la note.
Rendez la colonne modifiable par les étudiants en utilisant le menu déroulant en bas à droite. Le titre de la colonne devient alors rouge. Et des triangles rouges apparaissent dans chaque case d'étudiant n'ayant pas validé l'UE.
-
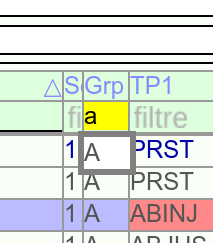 Filtrez les étudiants qui n'ont pas plus de 10 en mettant
!>=10 dans la case
filtre au dessous du
titre de la colonne «NoteSession1».
Faites un publi postage pour les informer sur la deuxième session
et les inviter à répondre à la question.
Filtrez les étudiants qui n'ont pas plus de 10 en mettant
!>=10 dans la case
filtre au dessous du
titre de la colonne «NoteSession1».
Faites un publi postage pour les informer sur la deuxième session
et les inviter à répondre à la question.
Les étudiants qui hésitent ou qui changent d'avis peuvent changer leur réponse ou bien l'effacer.
Calcul de la note de rattrapage
Voici la procédure recommandée pour éviter les erreurs lors des calculs de note de seconde session :
- créez une colonne contenant uniquement la note de session 2.
- créez une nouvelle colonne moyenne calculant la moyenne en utilisant la note de deuxième session.
-
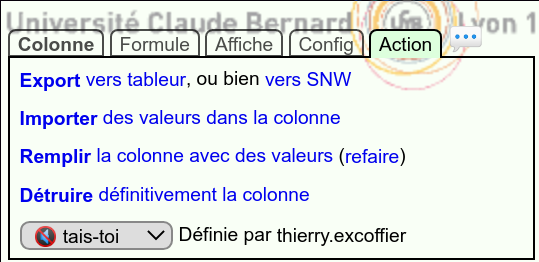 effacez les NaN en utilisant la fonctionnalité de
remplissage de colonne.
effacez les NaN en utilisant la fonctionnalité de
remplissage de colonne.
L'avantage de cette méthode est que vous pouvez facilement filtrer et comparer les notes des deux sessions.
Méthode non recommandée : fusionner les deux notes
Cette méthode va compliquer l'importation des notes dans Apogée. Pour avoir une note finale ne distinguant pas les 2 sessions, vous créez cette formule :
Empêcher les étudiants de partir
Il faut faire une colonne pour que l'étudiant abandonne définitivement sa note de session 1 avant de pouvoir voir le sujet du rattrapage.
-
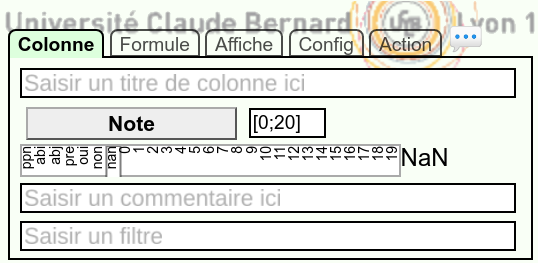 Mettez un nom à la colonne : «Commencer_la_session_2»
Mettez un nom à la colonne : «Commencer_la_session_2»
Cliquez sur le bouton et choisir Énumération afin d'afficher un menu déroulant avec les choix possibles.
À droite de mettez :
Je_ne_fais_pas_la_session_2 J'abandonne_ma_note_de_session_1 -
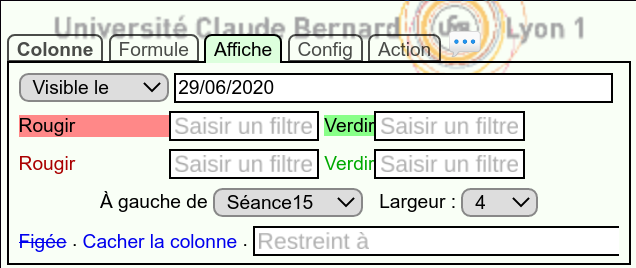 Cachez cette colonne avant le début de l'épreuve et
aux étudiants ayant acquis l'UE en mettant à droite de
:
Cachez cette colonne avant le début de l'épreuve et
aux étudiants ayant acquis l'UE en mettant à droite de
:
![NoteSession1]>=10 ?[]>=25/05/2020-10:00 -
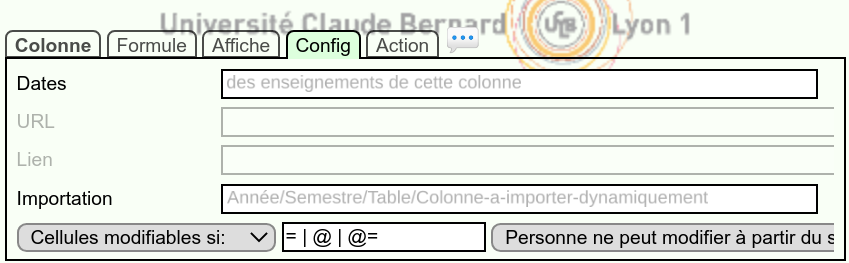 Interdisez aux étudiants de changer leur réponse une fois qu'ils
ont abandonné la note de session 1 en mettant
!J'abandonne
à droite de
Interdisez aux étudiants de changer leur réponse une fois qu'ils
ont abandonné la note de session 1 en mettant
!J'abandonne
à droite de
Autorisez les étudiants à répondre à cette question à partir de leur page de suivi en l'indiquant dans le menu en bas à droite de l'onglet Colonne/Config
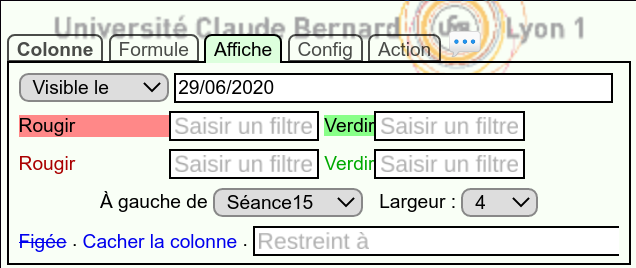 Et pour la colonne contenant le sujet d'examen, à droite de
il faut mettre
[Commencer_la_session_2]J'abandonne
Et pour la colonne contenant le sujet d'examen, à droite de
il faut mettre
[Commencer_la_session_2]J'abandonne
Les étudiants ne pourront voir la colonne du sujet que s'ils
abandonnent leur note de session 1.
Conserver une ancienne note
Si des étudiants ont le droit de conserver une note de contrôle continu obtenue l'an passé, voici une procédure n'ajoutant qu'une seule colonne et qui permet d'en tenir compte :
Version simple recommandée
- La note de CC est peut être une moyenne ou une simple valeur.
-
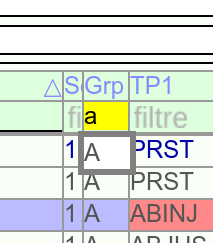 Allez dans la table de l'année précédente et
filtrez les étudiants qui ont la moyenne
au CC >=10
et ceux qui n'ont pas eu la moyenne à l'UE
!>=10
Allez dans la table de l'année précédente et
filtrez les étudiants qui ont la moyenne
au CC >=10
et ceux qui n'ont pas eu la moyenne à l'UE
!>=10
-
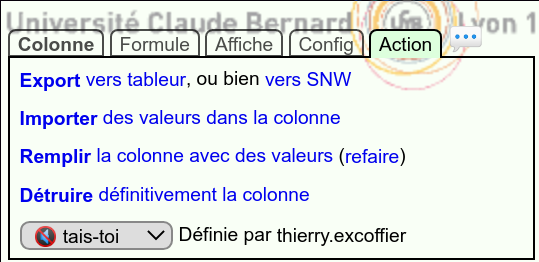 Exportez la colonne CC
Exportez la colonne CC
-
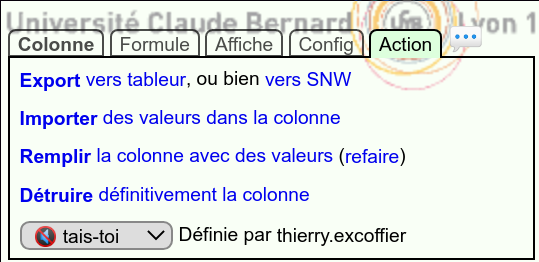 Importez ce que vous venez d'exporter
dans la colonne contenant la note de CC.
Importez ce que vous venez d'exporter
dans la colonne contenant la note de CC.
une alerte apparaît car de nombreux étudiants ont abandonné et ne sont pas présents dans cette table. N'en tenez pas compte.
-
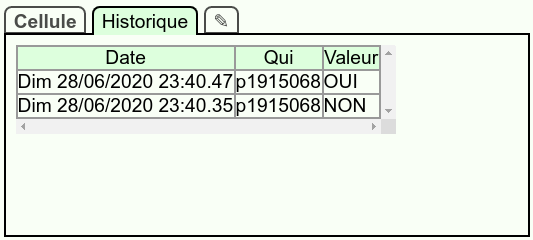 Si maintenant la moyenne des CC est modifiée alors
elle écrasera la note de l'année précédente.
Pour la retrouver il faudra chercher dans l'historique de la cellule.
Si maintenant la moyenne des CC est modifiée alors
elle écrasera la note de l'année précédente.
Pour la retrouver il faudra chercher dans l'historique de la cellule.
Version plus propre mais compliquée
- On suppose que la note de CC est une moyenne.
-
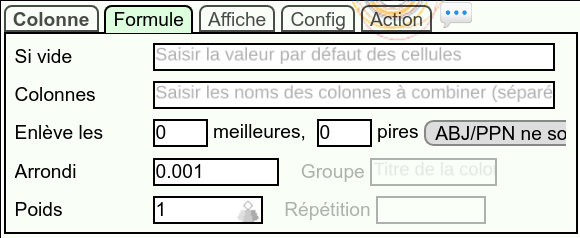 Créez une colonne «Conserve_CC_an_dernier»
de poids «+1»
que vous ajouterez à
la liste des colonnes à moyenner.
Créez une colonne «Conserve_CC_an_dernier»
de poids «+1»
que vous ajouterez à
la liste des colonnes à moyenner.
-
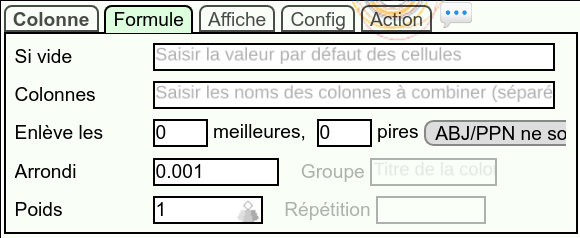 Vous indiquez que la valeur «Si vide»
est 0
Vous indiquez que la valeur «Si vide»
est 0
-
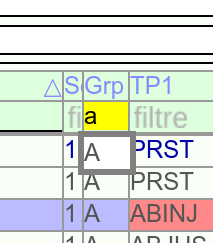 Allez dans la table de l'année précédente et
filtrez les étudiants qui ont la moyenne
au CC >=10
et ceux qui n'ont pas eu la moyenne à l'UE
!>=10
Allez dans la table de l'année précédente et
filtrez les étudiants qui ont la moyenne
au CC >=10
et ceux qui n'ont pas eu la moyenne à l'UE
!>=10
-
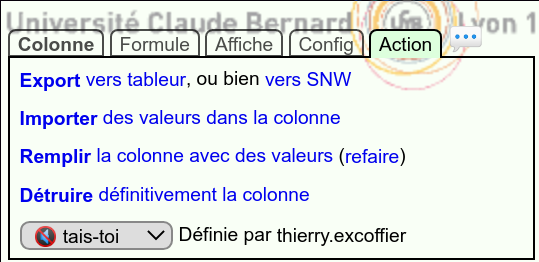 Exportez la colonne CC
Exportez la colonne CC
-
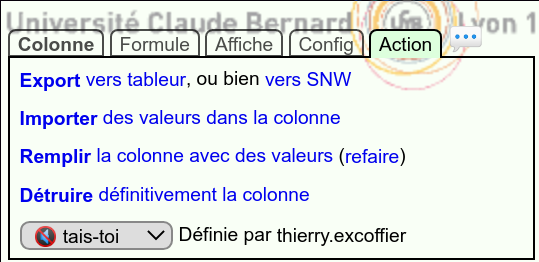 Importez ce que vous venez d'exporter
dans la colonne «Conserve_CC_an_dernier».
Importez ce que vous venez d'exporter
dans la colonne «Conserve_CC_an_dernier».
une alerte apparaît car de nombreux étudiants ont abandonné et ne sont pas présents dans cette table. N'en tenez pas compte.
-
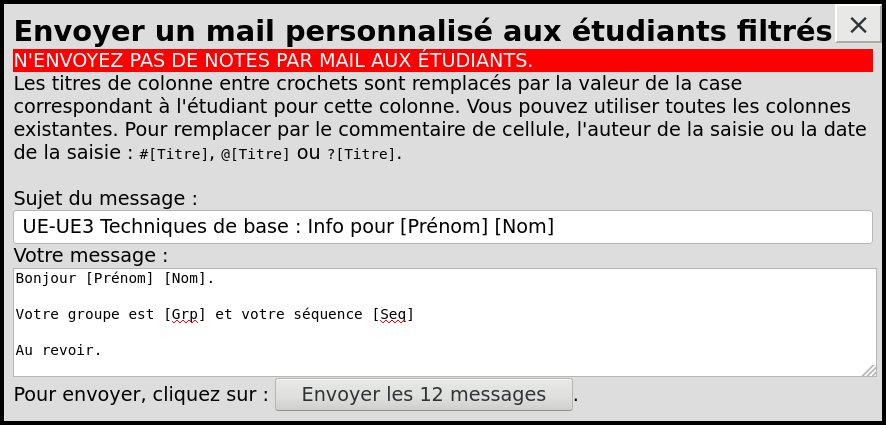 Faites un publi-postage personnalisé
pour demander aux étudiants
qui ne veulent pas conserver leur note de l'an passée
d'envoyer un mail.
Effacez la note de ceux qui ne veulent pas la conserver.
Faites un publi-postage personnalisé
pour demander aux étudiants
qui ne veulent pas conserver leur note de l'an passée
d'envoyer un mail.
Effacez la note de ceux qui ne veulent pas la conserver.
-
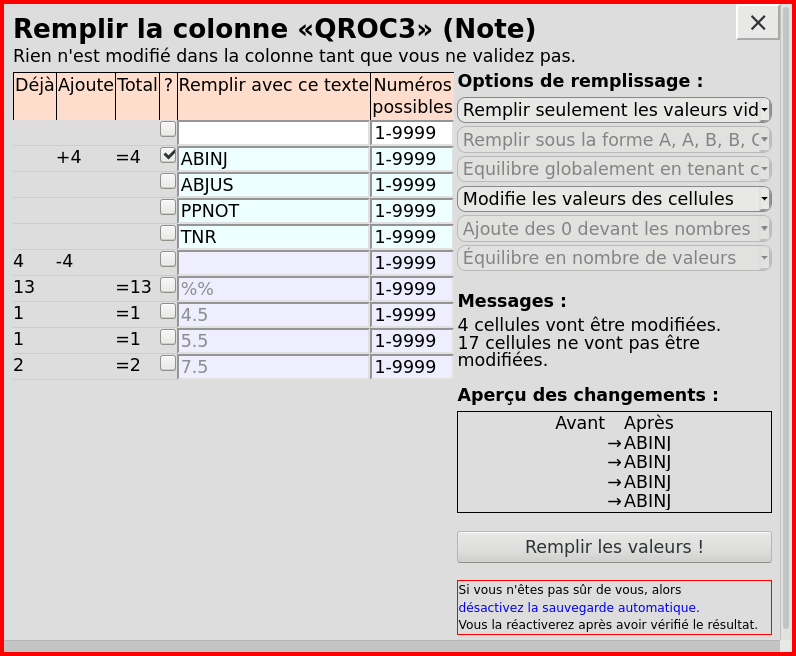 Il faut maintenant s'assurer que les étudiants
qui gardent leur note n'obtiennent aucun point supplémentaire.
Vous indiquez 0 pour chacune des cellules comptant
dans la moyenne de CC avec un commentaire expliquant
que ce n'est pas un vrai 0.
S'il y en a beaucoup :
Il faut maintenant s'assurer que les étudiants
qui gardent leur note n'obtiennent aucun point supplémentaire.
Vous indiquez 0 pour chacune des cellules comptant
dans la moyenne de CC avec un commentaire expliquant
que ce n'est pas un vrai 0.
S'il y en a beaucoup :
- Filtrez les étudiants gardant leur note de l'an passé.
- Remplissez la colonne avec des 0
- Pour les autres colonnes comptant dans la moyenne cliquez sur refaire.
- Remplissez la colonne avec «Note de l'an passé conservée» en indiquant
- Pour les autres colonnes comptant dans la moyenne cliquez sur refaire.
Remplissage de colonne
Voici comment procéder :
- Mettez-vous dans la bonne colonne.
-
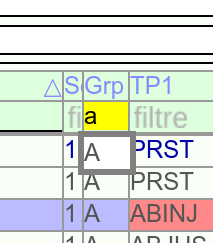 Filtrez les lignes que vous voulez remplir ou vider.
Pour filtrer les cases vides, indiquez =
comme filtre.
Si vous voulez tout remplir, ne filtrez rien.
Filtrez les lignes que vous voulez remplir ou vider.
Pour filtrer les cases vides, indiquez =
comme filtre.
Si vous voulez tout remplir, ne filtrez rien.
-
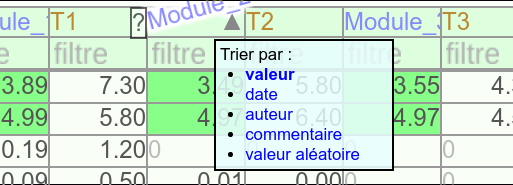 Le remplissage est fait dans l'ordre des lignes affichées,
si vous remplissez avec des valeurs différentes,
il peut être important de le changer maintenant.
Le remplissage est fait dans l'ordre des lignes affichées,
si vous remplissez avec des valeurs différentes,
il peut être important de le changer maintenant.
-
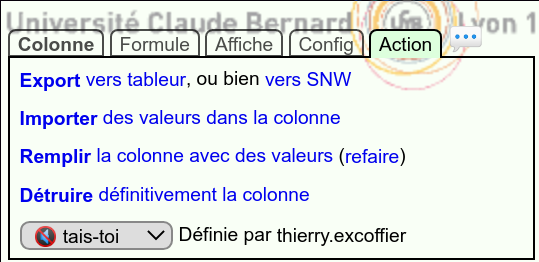 Cliquez sur Remplir la colonne avec des valeurs
dans l'onglet Colonne/Action.
Cliquez sur Remplir la colonne avec des valeurs
dans l'onglet Colonne/Action.
-
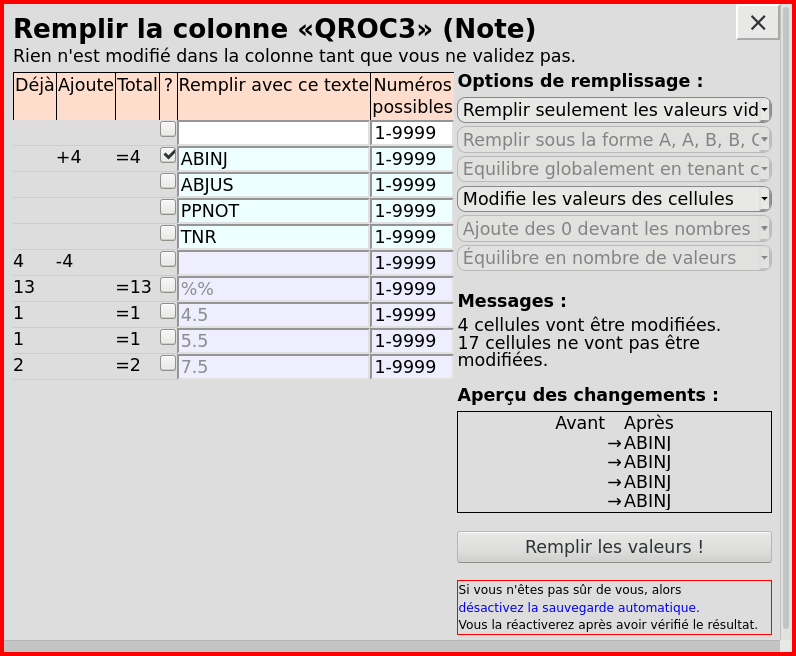 Le remplissage n'est pas réversible,
pour ne pas risquer de faire d'erreur,
cliquez sur désactiver la sauvegarde automatique,
vous sauvegarderez après avoir vérifié.
Le remplissage n'est pas réversible,
pour ne pas risquer de faire d'erreur,
cliquez sur désactiver la sauvegarde automatique,
vous sauvegarderez après avoir vérifié.
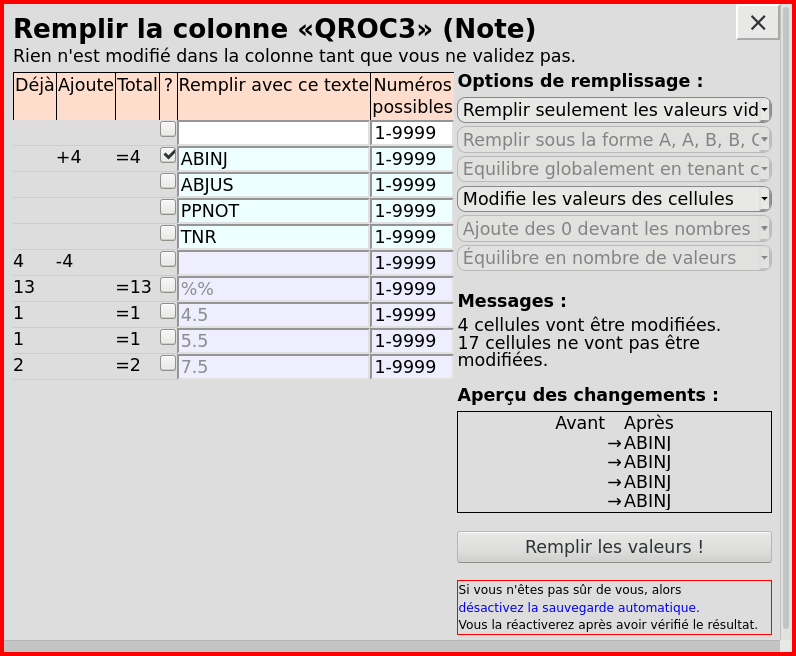
Vider le contenu d'une colonne et détruire
Une fois dans la fenêtre de remplissage :
- Vous activez la première bascule à gauche du premier champ qui est vide.
- Vous cliquez sur et vous choisissez .
- Vous cliquez sur .
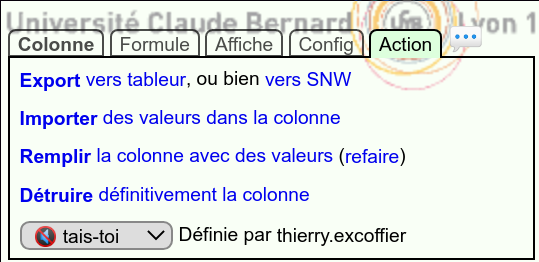 Une fois la colonne complètement vide vous pouvez la détruire en cliquant
sur Détruire définitivement la colonne
dans l'onglet Colonne/Action
Une fois la colonne complètement vide vous pouvez la détruire en cliquant
sur Détruire définitivement la colonne
dans l'onglet Colonne/Action
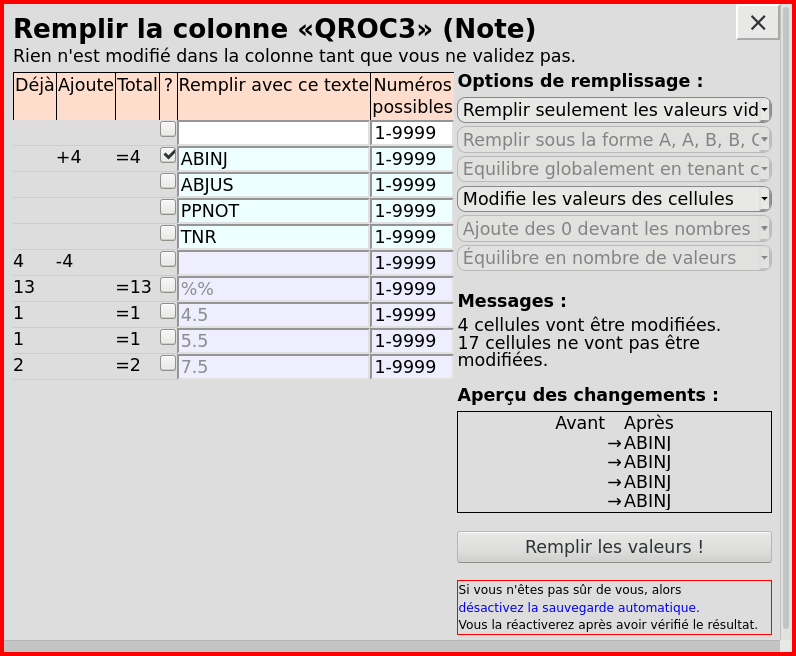
Remplir avec une ou plusieurs valeurs
Une fois dans la fenêtre de remplissage :
- Si les valeurs sont déjà présentes, vous cochez les cases.
- Vous ajoutez éventuellement d'autres valeurs en les saisissant dans une case vide.
- Si vous voulez modifier des valeurs existantes : vous cliquez sur et vous choisissez .
-
Si vous remplissez avec plusieurs valeurs, il faut choisir :
-
L'ordre d'affichage de lignes est important pour ce choix :
-
Ceci est utile seulement si des lignes ont été filtrées :
-
Ceci n'a de sens que quand on rempli des salles avec
des numéros de places indiqués dans «Numéros possibles» :
-
L'ordre d'affichage de lignes est important pour ce choix :
- Vous vérifiez la liste des changement et vous cliquez sur .
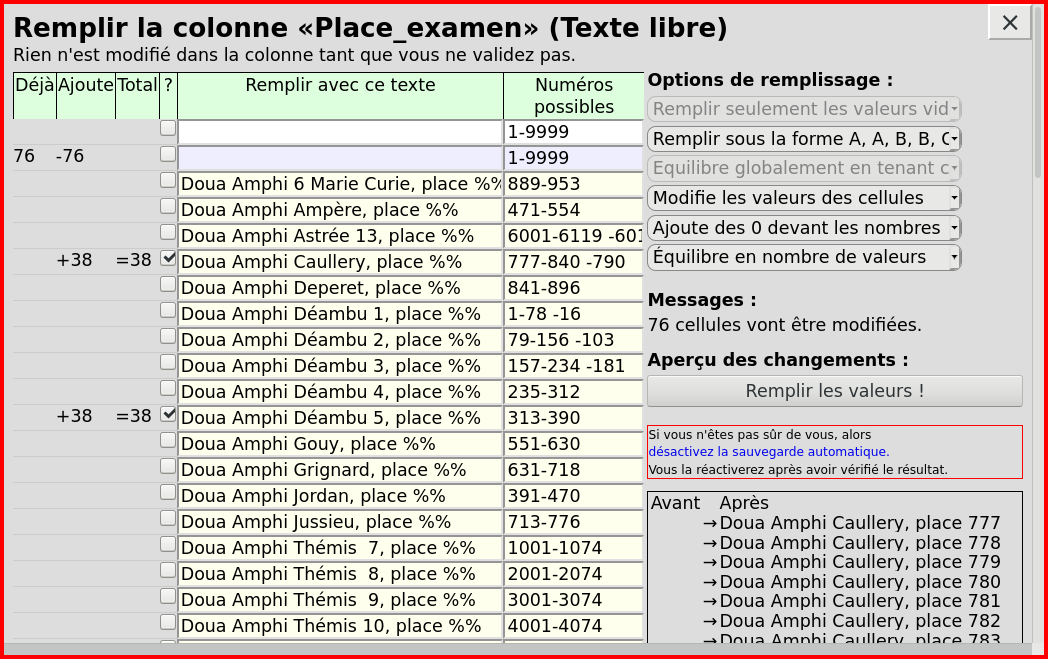
Placer des étudiants dans des amphis
Une fois dans la fenêtre de remplissage :
- Vous cochez les salles que vous voulez utiliser. Ou une seule si vous voulez placer les étudiants dans un amphi.
- S'il manque des places vous êtes prévenu.
- Vous pouvez voir les numéros de place attribués.
- Vous vérifiez la liste des changement et vous cliquez sur .
Astuce pour limiter la triche en examen : vous triez les étudiants en fonction de leur note de contrôle continu. Il y aura des amphis de niveau homogène et les étudiants avec les mauvaises notes seront en bas des amphis.
Vous pouvez définir vos propres numéros de place ou demander à l'administrateur d'ajouter de nouveaux amphis avec des numéros de place.
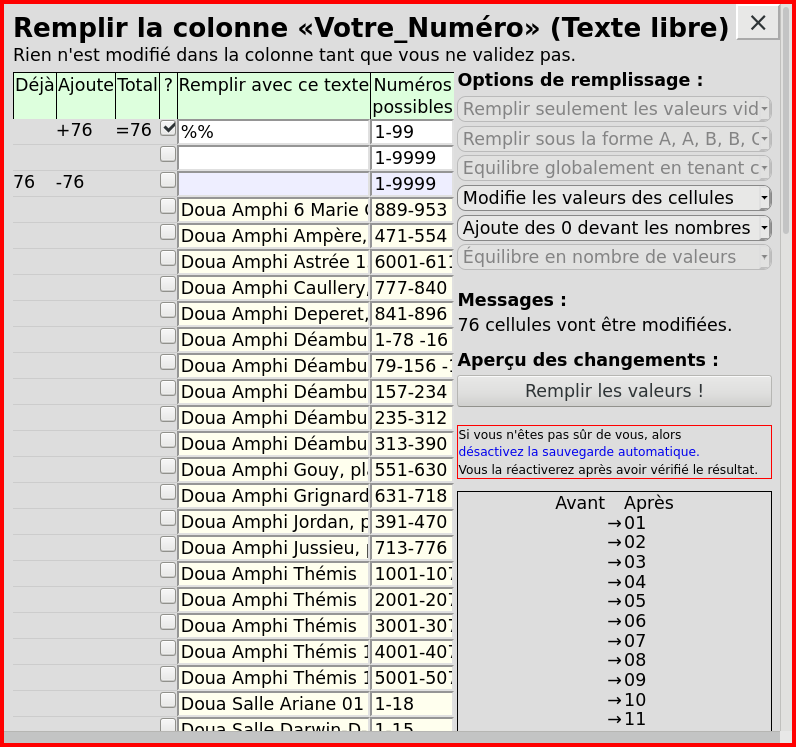
Numéroter les étudiants
On peut remplir avec des nombres successifs.
Une fois dans la fenêtre de remplissage, il suffit de saisir %% dans la première zone de saisie.
Les numéros utilisés sont ceux définis par l'intervalle indiqué dans la colonne «Numéros possibles».
Si les 0 en début de nombre ne vous conviennent pas choisissez autre chose dans le menu . Le nombre de 0 ajoutés dépend du maximum indiqué dans «Numéros possibles».
Vous vérifiez la liste des changement et vous cliquez sur .
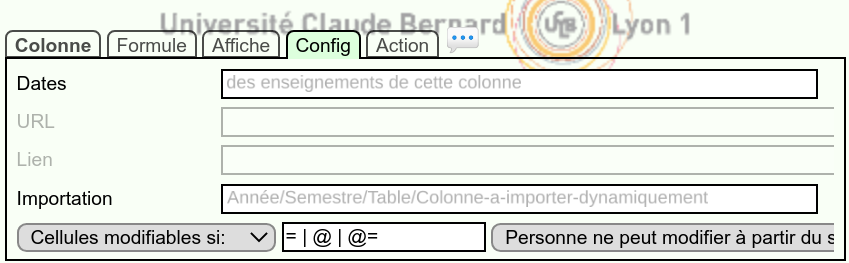
Import dynamique de colonne
TOMUSS peut remplir automatiquement le contenu d'une colonne à partir d'un fichier CSV venant du web ou d'autres tables TOMUSS :
- La mise à jour est faite toutes les nuits, sauf si la table est affichée, dans ce cas elle est faite toutes les heures. On peut aussi déclencher l'importation en cliquant sur Forcer la mise à jour.
- L'historique des cellules contiendra les différentes valeurs que TOMUSS aura recopiées. Si les valeurs changent tous les jours l'historique des cellules va devenir très long et cela va allonger le temps de chargement de la table. Il faudra donc effacer l'historique si cela pose des problèmes.
- Les valeurs déjà présentes dans les cellules sont remplacées
- Les valeurs importées ne sont pas vérifiées (vous pouvez copier une note plus grande que le maximum).
- Il est impossible de modifier les valeurs importées.
Les deux manières d'importer dynamiquement utilisent «Importation» Année/Semestre/Table/Colonne-a-importer-dynamiquement en indiquant une URL ou bien une ou des adresses de colonnes TOMUSS.
Quand on importe à partir d'une autre table TOMUSS on peut ajouter l'un des caractère #@?: en début de ligne pour indiquer qu'il faut importer les commentaires, auteur, date ou historique de la cellule.
On peut ajouter [NomDeColonneLocal] après le nom de la colonne dans la table TOMUSS distante afin de ne pas rechercher les numéros d'étudiants mais autre chose, par exemple :
- La table distante contient 4 lignes avec A, B, C, D dans la première colonne et le nom de l'enseignant dans la colonne Enseignant
- La table locale a une colonne Grp contenant le groupe de TD de l'étudiant : A B C D
- Vous créez un colonne MonEnseignant qui importe TableDistante/Enseignant[Grp]
- Les étudiants auront alors le nom de leur enseignant.
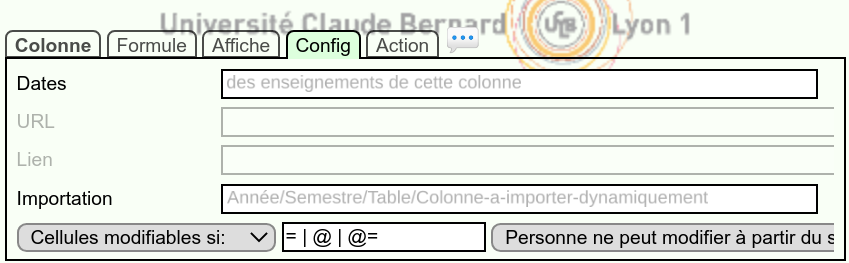
Import dynamique de CSV
Indiquez l'URL (http, https, ftp) d'un fichier CSV dans Année/Semestre/Table/Colonne-a-importer-dynamiquement
- Ajoutez à la fin de l'URL du fichier CSV «#x» avec «x» le numéro de colonne à importer dans TOMUSS.
- La première colonne du fichier CSV doit impérativement contenir le numéro ou le login de l'étudiant.
- Le séparateur de colonne peut être la virgule, le point-virgule ou la tabulation.
L'URL ressemblera à https://mon.site.web/un_fichier.csv#4 pour indiquer qu'il faut recopier la quatrième colonne du fichier CSV.
Vous pouvez importer dans les commentaires des cellules au lieu de leur valeur en ajoutant un «#» à la fin : https://mon.site.web/un_fichier.csv#4#
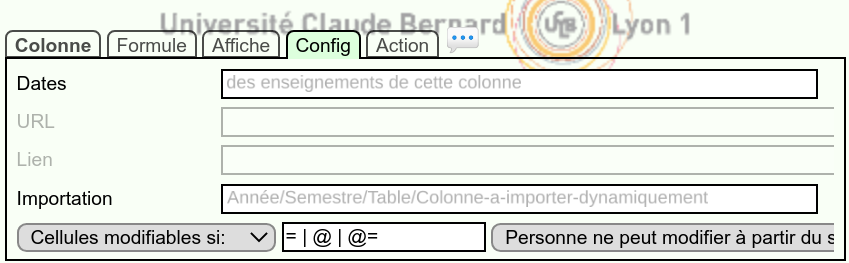
Import dynamique d'une autre table
Indiquez un chemin de la colonne à récupérer dans Année/Semestre/Table/Colonne-a-importer-dynamiquement, par exemple : 2020/Printemps/UE-INF1010L/MoyenneUE
Le «2020/Printemps» est facultatif si c'est une UE dans le même semestre.
On peut récupérer autre chose que la valeur de la cellule en préfixant ce chemin par :
- «#» pour le commentaire
- «?» pour la date de modification
- «@» pour l'identifiant de la personne qui a fait la saisie
- «:» pour l'historique des modifications sous la forme :
[(texte/nombre, date, qui, Valeur/Commentaire), …]
Si vous indiquez plusieurs chemins (séparés par un espace) la valeur sera extraite de chacun des chemins. Ceci est utile dans le cas où l'on veut fusionner des informations de tables contenant chacune une partie des étudiants. Dans le cas où un étudiant se retrouve dans plusieurs tables, alors chacune des notes est indiquée avec le chemin d'où elle a été extraite. Cela permet de corriger le problème.
Gérer les binômes, trinômes...
TOMUSS permet de gérer des groupes d'étudiants, ce qui permet :
- De recopier automatiquement la note (ou autre chose) saisie pour un membre du groupe sur les autres.
- Un document déposé pour/par un étudiant sera visible par les autres
- Les membres du groupes peuvent écraser les valeurs et fichiers déposés par les autres.
- Si le groupe comporte moins de 10 étudiants, la liste des membres du groupe est affichée aux étudiants sur leur page de suivi.
Les groupes doivent être définis colonne par colonne, une colonne peut être pour un travail en binôme de TP et une autre en groupe projet :
- Vous créez un colonne contenant les codes des groupes, ils peuvent être numériques ou textuel. Les étudiants peuvent éventuellement les saisir eux-mêmes si vous leur donnez le droit au début des enseignements.
- Le groupe de nom vide indique qu'il n'y a pas de groupe et donc que le travail est fait seul.
- Vous allez dans la colonne contenant des valeurs à partager entre les membres du groupe.
-
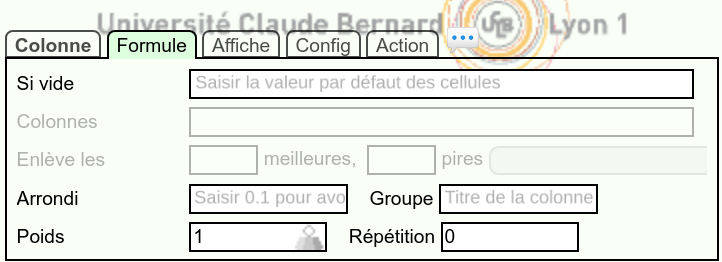 Vous allez dans l'onglet
Colonne/Formule
et indiquez le nom de la colonne contenant
les codes de groupe dans
Titre de la colonne contenant le groupe de l'étudiant
Vous allez dans l'onglet
Colonne/Formule
et indiquez le nom de la colonne contenant
les codes de groupe dans
Titre de la colonne contenant le groupe de l'étudiant
Attention :
- Si un étudiant est ajouté au groupe après coup, les valeurs existantes ne sont pas automatiquement modifiées.
- Si vous voulez exceptionnellement mettre une note différente pour l'un des membre du groupe, il faut l'enlever du groupe, lui mettre sa note et puis le remettre dans le groupe.
Créer une ligne (ou des lignes)
Vous n'avez normalement pas besoin d'ajouter de lignes dans une table car les étudiants y sont insérés automatiquement. Si néanmoins vous devez ajouter une lignes :
- Vous allez en bas de la table ou mettez un filtre afin de voir des lignes vides.
- Vous vous mettez sur la ligne vide.
- Vous saisissez l'identifiant dans la première colonne, les autres informations devraient automatiquement s'afficher. Si «Inconnu» apparaît c'est que l'inscription n'est pas encore connue du système d'information.
Si vous voulez ajouter une liste d'étudiant : il suffit d'importer les identifiants d'étudiant dans la colonne.
Effacer les lignes rouges
Les lignes rouges indiquent que l'étudiant n'est pas inscrit officiellement à l'UE. Ces lignes apparaissent sur la page de suivi avec un encadré indiquant que la note de l'UE ne comptera pas officiellement et que l'UE ne pourra être acquise. Cela fait peur aux étudiants et pollue l'affichage.
TOMUSS efface automatiquement les lignes des étudiants désinscrits, sauf si des informations ont été saisies par des enseignants. Dans ce cas là, il est recommandé que le responsable de l'UE efface la ligne rouge :
- Il efface d'abord le numéro d'étudiant
- Puis les cellules qui sont à droite.
L'UE disparaîtra de la page de suivi de l'étudiant. Une ligne restera dans la table avec l'étudiant effacé qui restera visible dans l'historique.
Vous pouvez effacer le contenu de toutes les lignes rouges en cliquant sur Vider lignes rouges en bas de l'onglet Table/Action.
Créer une colonne
Pour ajouter une colonne, il n'y a rien à faire, vous allez dans la première colonne vide et vous l'utilisez. Les autres enseignants ne pourront modifier sa définition, sauf le responsable de l'UE. N'importe qui pourra saisir des valeurs dedans.
Pour créer plein de colonnes automatiquement, regardez la documentation sur l'exportation et l'importation de colonnes
Pour insérer une colonne entre 2 colonnes, il faut la créer à la fin et la déplacer là ou vous voulez la mettre.
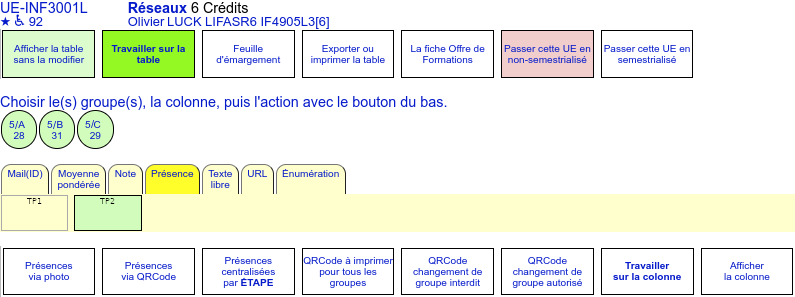
UE semestrialisée ou annualisée
Une UE semestrialisée possède une table au printemps et une à l'automne avec des listes d'étudiants différentes.
L'UE annualisée possède la même liste d'UE toute l'année, elle apparaît sur la page de suivi de tous les semestres. C'est une UE à cheval sur 2 semestres.
En fonction de la configuration de TOMUSS certaines UE sont annualisées automatiquement en fonction de leur code.
Vous pouvez annualiser une UE en la basculant en non-semestrialisée sur la page d'accueil de TOMUSS.
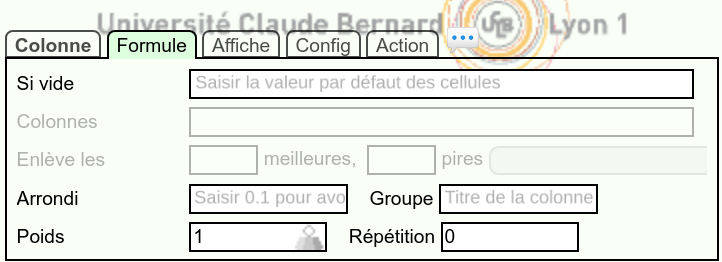
Limiter le nombre de valeurs identiques
Dans certain cas on veut limiter le nombre de valeurs identiques contenues dans une colonne :
- On veut que les étudiants soient présent une unique fois dans la table.
- On veut qu'un sujet de projet soit limité à 4 étudiants.
- On veut un seul étudiant par créneau horaire si c'est pour prendre des rendez-vous avec les étudiants.
On indique le nombre de répétitions autorisés dans le champ à droite de «Répétition» dans l'onglet Colonne/Formule
- 0 indique qu'il n'y a pas de limitation
- Un nombre positif indique le nombre maximum de répétitions autorisées.
- Si la «Répétition» est négative, elle s'applique seulement aux membres du groupe défini par «Grp» + «Seq».
- Si c'est une colonne avec un groupe, alors la répétition s'applique au nombre de groupes et non au nombre d'étudiants. En effet, les groupes peuvent contenir des nombres variables d'étudiant avec la même valeur indiquée.
Si vous voulez avoir un facteur de répétition différent suivant la valeur, regardez l'exemple à la fin de énumeration
Créer une table
N'importe qui peut créer des tables vierges, elle peuvent contenir des étudiants ou autre chose,
Avec les mêmes étudiants qu'une UE
C'est utile si pour la même liste d'étudiant vous voulez une table complètement différente car les 2 tables seront gérées par plusieurs personnes.
Vous allez sur la table initiale et dans la barre d'adresse
du navigateur web, vous ajoutez -1, -2, -3... à la fin
du code UE dans l'URL et vous tapez sur
Fusionnant les étudiants de plusieurs UE
Ce qui suit existe seulement pour expliquer pourquoi certaines tables ont des noms très long. Ne pas utiliser cette méthode.
Vous allez sur une table d'UE classique et vous remplacez dans la barre d'adresse du navigateur web le code UE par la liste des codes UE en les séparant par «__» (un double souligné).
Pour fusionner les étudiants de «UE-INF1013L» et de «UE-INF1P13L» vous indiquez «UE-INF1013L__UE-INF1P13L». Vous pouvez indiquer plus de 2 UEs.
Avec seulement un groupe d'étudiants
Si vous voulez une table contenant seulement un unique groupe d'étudiant de la table initiale.
Vous allez sur la table initiale et dans la barre d'adresse
du navigateur web, vous ajoutez «@S_G» à la fin
du code UE dans l'URL et vous tapez sur
«S» représente le contenu de la colonne séquence et «G» le contenu de la colonne groupe.
Si la colonne séquence est vide, et que vous voulez le groupe «A» vous ajoutez simplement «@_A»
Avec votre propre liste d'étudiants
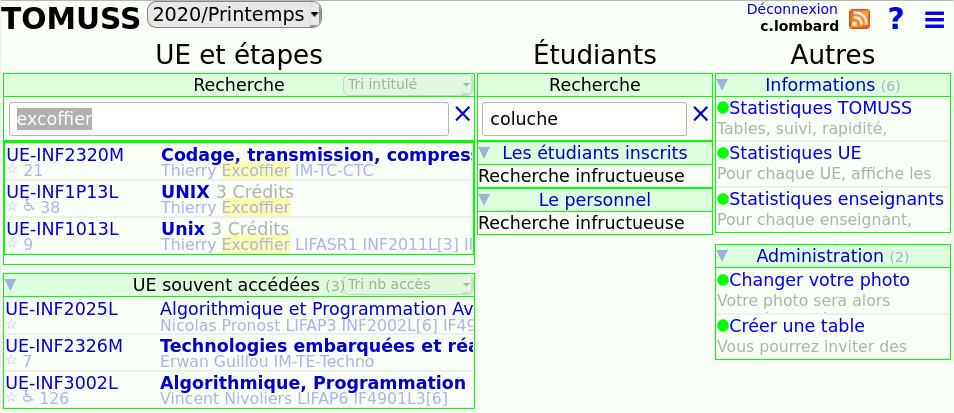 Sur la page d'accueil, cliquez sur Créer une table
et une fenêtre vous guidera pour créer une table vierge (table vide) :
Sur la page d'accueil, cliquez sur Créer une table
et une fenêtre vous guidera pour créer une table vierge (table vide) :
- Le code est ce qui identifie la table, il est affiché dans la barre d'adresse.
- L'intitulé sera affiché sur la page de suivi si vous rendez la table visible aux étudiants que vous inscrirez.
- Vous pouvez restreindre l'accès à la table à une liste d'enseignant, mais ce n'est pas conseillé.
- Et vous pouvez décider si initialement la table est affichée aux étudiants sur le suivi.
- Vous clique sur Créer la table ! quand les paramètres sont bons. Vous pourrez les changer plus tard si nécessaire. Le lien permettant d'accéder à la table est affiché pour que vous puissiez le partager avec d'autres enseignants.
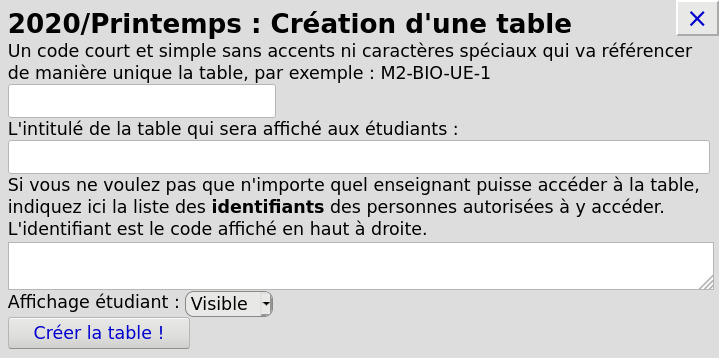
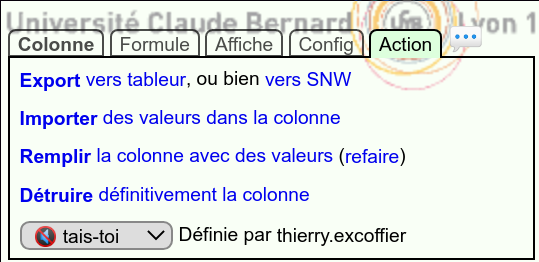 Quand vous ouvrez la table elle est vide et automatiquement
une popup apparaît afin que vous puissiez
inviter des étudiants à s'inscrire.
Si vous disposez déjà de la liste des étudiants,
fermez cette popup et copiez la liste des étudiants dans la première colonne
en cliquant sur
Importer des valeurs dans la colonne
de l'onglet Colonne/Action
Quand vous ouvrez la table elle est vide et automatiquement
une popup apparaît afin que vous puissiez
inviter des étudiants à s'inscrire.
Si vous disposez déjà de la liste des étudiants,
fermez cette popup et copiez la liste des étudiants dans la première colonne
en cliquant sur
Importer des valeurs dans la colonne
de l'onglet Colonne/Action
Feuilles et onglets
Une table TOMUSS ne comporte pas de feuillet (ou onglet), on peut les simuler de plusieurs façons :
- Vous faites autant de table que d'onglets en créant des tables avec la même liste d'étudiant.
- ou bien vous préfixez tous les noms de colonne par un code d'onglet comme »A-», «B-»... puis vous filtrez les noms de colonnes pour ne voir que celles qui vous intéressent.
Pour faire des calculs entre de colonnes des différentes table il faut d'abord faire une importation dynamique.
Notes négatives
Si vous changez l'intervalle de notation [0;20] en [-5;10] vous pourrez mettre des nombres négatifs comme note. La note moyenne sera donc de 2,5. ABINJ et TNR vaudront -5.
Lors d'un calcul de moyenne pondéré, les valeurs seront normalisées, il n'y aura donc pas de moyennes négatives sauf s'il y a un malus ou si l'intervalle d'affichage de la moyenne commence aussi dans les négatifs : [-5;10]
il peut y avoir des bugs de calcul car cette possibilité a été très peu utilisée
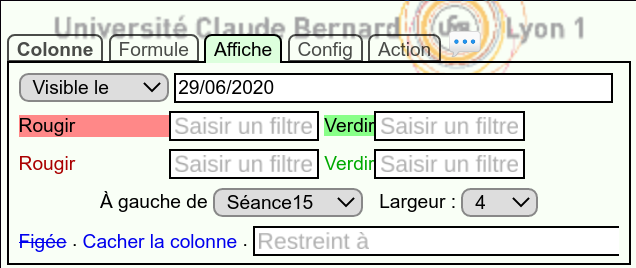
Changer l'ordre des colonnes
Utilisez le menu déroulant «A gauche de» pour déplacer la colonne courante.
Si vous n'êtes pas propriétaire de la colonnes, le changement ne sera visible que par vous.
Version interactive expérimentale : vous cliquez sur le titre de la colonne et la faite glisser ou vous voulez. Vous ne pouvez pas la faire glisser en dehors de l'écran.
Partager vos filtres de table
Certains changements fait dans la table ne sont pas enregistrés et donc ne sont pas visibles par les autres utilisateurs :
- Les filtres pour sélectionner des lignes et des colonnes.
- La manière de trier les lignes.
- Les couleurs des colonnes qui ne vous appartiennent pas.
- La position des colonnes qui ne vous appartiennent pas.
- Le nombre de lignes et colonnes à afficher
- ...
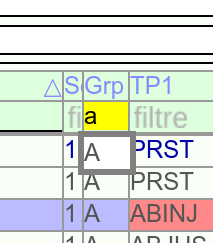 Chaque fois qu'un tel changement est fait, l'adresse de la page
web est immédiatement modifiée pour enregistrer ce changement.
Pour la copie d'écran à droite,
le texte suivant a été ajouté à l'adresse de la page web :
«/=filters=0_3:a=»
Chaque fois qu'un tel changement est fait, l'adresse de la page
web est immédiatement modifiée pour enregistrer ce changement.
Pour la copie d'écran à droite,
le texte suivant a été ajouté à l'adresse de la page web :
«/=filters=0_3:a=»
Si vous gardez un signet sur cette adresse ou l'envoyez à une autre personne cela permettra de retrouver la table avec les mêmes paramètres d'affichage.
Moteur de recherche
On peut directement intégrer le moteur de recherche TOMUSS dans la barre d'adresse du navigateur web. Vous pouvez alors rechercher des étudiants, enseignants et UE directement avec la barre d'adresse sans avoir besoin d'aller sur TOMUSS.
Voici comment configurer votre navigateur :
| FireFox | Chrome |
|---|---|
| Allez sur TOMUSS, cliquez sur le … à droite de la barre d'adresse et choisissez «ajouter le moteur de recherche» dans le menu. | Allez sur TOMUSS. |
| Copiez le lien qui suit dans la barre d'adresse de votre navigateur : | |
| about:preferences#search | chrome://settings/searchEngines |
| Sur la ligne de TOMUSS double cliquez dans la colonne 'Keyword'. | Sur la ligne de TOMUSS, cliquez sur ⋮ et choisissez «éditer» |
| Indiquer «t» comme mot-clé. | |
| Dans la barre d'adresse tapez «t eliane» pour trouver tout ce qui a un rapport avec «eliane» dans TOMUSS. | |
Flux de news pour vos étudiants
Vous êtes responsable d'une formation et voulez faire afficher un flux de nouvelles à vos étudiants. Il suffit d'envoyer 3 choses à l'administrateur TOMUSS :
- Qui doit voir les news : les étudiants de l'UFR, du département, du diplôme, de la mention ou du parcours ?
-
Le lien vers le flux
RSS

- Combien de nouvelles vous voulez afficher : une, deux, trois ?
Comment obtenir un flux RSS de news ?
-
Si vos news sont dans KSUP
alors vous avez l'icône de flux RSS qui est affichée. -
Si vous avez un blog dans Claroline-Connect
vous avez aussi un flux RSS disponible. -
Si vos news sont sur Twitter
utilisez par exemple https://twitrss.me/ -
Si vos news sont sur Facebook
utilisez par exemple http://feed.exileed.com/
Pour des raisons de sécurité, il est préférable d'utiliser des outils internes plutôt qu'externes à l'établissement.
Extraction d'information
Certaines fonctionnalités sont rarement utilisées et ne sont pas atteignables en cliquant. Pour les lancer il faut impérativement créer une URL et la taper dans la barre d'adresse du navigateur web.
Toutes les URL suivantes commencent par l'URL de la page de suivi des étudiants en indiquant le semestre, comme par exemple : https://tomuss.univ-lyon1.fr/S/2008/Automne
Elles affichent toutes une ligne par étudiant, en indiquant :
-
Le nombre de valeurs saisies par étudiant.
…/resume/UE-MAT1001L/UE-MAT1002L/UE-INF1001L/… -
Les valeurs contenues dans les colonnes indiquées.
…/extract/UE-MAT1001L:APO_CC:APO_CT/UE-INF1001L:APO_CC:APO_CT:APO_CT2 -
Même chose que la précédente, mais les valeurs
sont fusionnées dans une seule cellule et les
valeurs vides ne sont pas indiquées.
…/fusion/UE-MAT1001L:APO_CC:APO_CT/UE-INF1001L:APO_CC:APO_CT:APO_CT2 -
Le nombre de cellules égales à la valeur indiquée (ABINJ ici)
par semaine d'enseignement.
Les dates des cours doivent avoir été
indiquées
…/count/ABINJ/UE-MAT1001L/UE-MAT1002L/UE-INF1001L -
Même chose que la précédente mais trié par UE et non par date.
…/number/ABINJ/UE-MAT1001L/UE-MAT1002L/UE-INF1001L
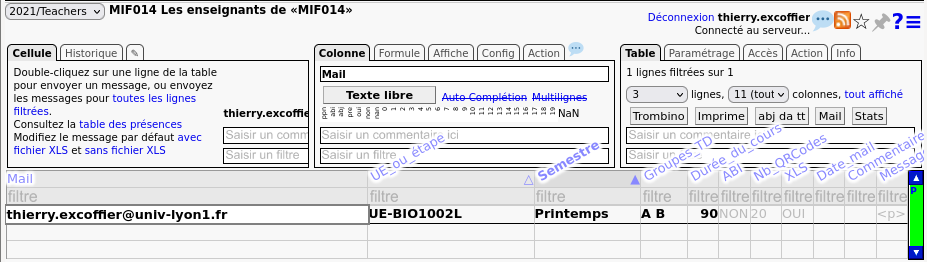
Vacataires sans compte
Afin d'aider les formations ayant beaucoup de vacataires avec peu d'heures et ne prenant pas le temps d'utiliser les outils numériques de l'université, vous pouvez utiliser une table «Teachers» qui permet de leur envoyer toutes les informations par mail. L'URL de cette table est par exemple .../2020/Teachers/MaFormation Le 2020 indiquant l'année universitaire et non l'année civile. Cette table contient :
- L'adresse mail du vacataire
- Le code de la table contenant les étudiants (UE-INF1010L ou etape-LSTS13 par exemple)
- Le semestre dans lequel se trouve la table Automne/Printemps
- La liste des groupes de TD dont s'occupe le vacataire dans cette table.
Saisi Envoyé vide Tous les étudiants A A A B A B A+B A B C A B C A+B+C Génère automatique les groupes de TD et TP A1 A2 B2 B3 A1 A2 B2 B3 A2+B2 A1+A2 B2+B3 A1+A2+B2+B3 A1 A2 B1 B2 C1 C2 A1 A2 B1 B2 C1 C2 A1+B1+C1 A2+B2+C2 A1+A2 B1+B2 C1+C2 A1+A2+B1+B2+C1+C2 Liste inchangée si elle contient un «+» A1 A2+B2 B3 A1 A2+B2 B3 A1+A2 B2+B3 A1+A2 B2+B3 A1 A2+B2 B3 A1+A2 B2+B3 A1 A2+B2 B3 A1+A2 B2+B3 Utiliser une colonne autre que «Grp» GrpTD=A GrpTD=B GrpTP=1 GrpTP=3 GrpTD=A GrpTD=B GrpTP=1 GrpTP=3 GrpTD=A+GrpTD=B+GrpTP=1+GrpTP=3 Salle=A1 Salle=A2 Salle=B1 Salle=B2 Salle=A1 Salle=A2 Salle=B1 Salle=B2 Salle=A1+Salle=B1 Salle=A2+Salle=B2 Salle=A1+Salle=A2 Salle=B1+Salle=B2 Salle=A1+Salle=A2+Salle=B1+Salle=B2 Salle=A1+Salle=A2 Salle=B1+Salle=B2 Salle=A1+Salle=A2 Salle=B1+Salle=B2 Utiliser les séquences (licence STS) 1-A 3-B 1-A 3-B 1-A+3-B 1-A1 1-A2 1-B2 1-B3 1-A1 1-A2 1-B2 1-B3 1-A1 1-A2+1-B2 1-B3 1-A1+1-A2 1-B2+1-B3 1-A1+1-A2+1-B2+1-B3 1-A1+1-A2 1-B2+1-B3 1-A1+1-A2 1-B2+1-B3 Interdire l'étudiant d'aller dans le mauvais groupe Grp==A Grp==A - «Mail_ABI» si «OUI» l'enseignant est immédiatement prévenu quand une absence est notée.
- «Durée du cours» en minutes. Cette durée est indiquée dans le QRCode et est utilisée dans le reporting pour déterminer la durée des présences et absences. Il est donc nécessaire de faire un QRCode différent par durée de cours.
- «ABI» si vrai le responsable de la table des présences est immédiatement prévenu quand une absence est notée.
- «Nb_QRCodes» nombre de paires de QRCode à envoyer au vacataire.
- «XLS» si «NON», alors il n'y a pas de fichier XLS envoyé avec les listes d'étudiants mais seulement les images des QRCodes directement dans le mail.
- La dernière date à laquelle le mail a été envoyé au vacataire, cela se rempli automatiquement.
- Le texte à mettre dans le corps du mail. Ce texte peut être modifié vacataire par vacataire ou bien indiqué globalement dans le champ «Si vide»
- Un commentaire personnel qui ne sera pas diffusé.
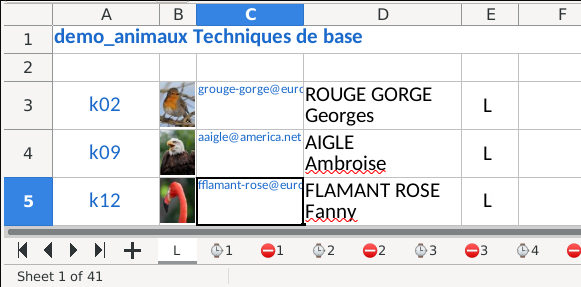
A droite vous avez le premier onglet du fichier XLS envoyé pour le groupe. Le premier onglet contient la liste des étudiants. Les onglets suivants contiennent un QRCodes d'appel et de fin d'appel pour chaque créneau de cours. Le créneau du cours est défini par la première utilisation du QRCode d'appel. Le QRCode code d'appel n'est plus utilisable une fois le QRCode de fin d'appel scanné. Si le QRCode de fin d'appel n'est pas scanné le QRCode d'appel est clôturé 1 heure après la fin du cours.
Pour envoyer le mail au vacataire, deux possibilités :
- Double cliquez sur la ligne du vacataire pour lui envoyer le mail
- Cliquez sur le lien toutes les lignes filtrées qui est en haut à gauche.
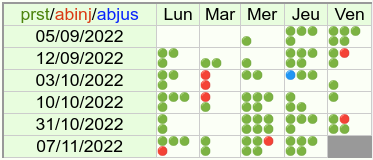 La table des présences permet d'envoyer des messages
à différents partenaires de formations continue.
Pour en savoir plus, consultez
la documentation spécifique de l'université Lyon 1
L'ensemble des présences est affichée sur le suivi de l'étudiant →
La table des présences permet d'envoyer des messages
à différents partenaires de formations continue.
Pour en savoir plus, consultez
la documentation spécifique de l'université Lyon 1
L'ensemble des présences est affichée sur le suivi de l'étudiant →
Gestion de multiples tables
Attention, ici c'est pour les experts TOMUSS qui n'ont pas peur.
Il est possible de travailler sur un ensemble de tables pour changer leurs attributs globalement, leur ajouter des colonnes ou modifier les attributs des colonnes existantes.
Vous allez sur l'URL : …/ANNEE/Tables/NOM en remplaçant ANNEE et NOM par les bonnes valeurs. L'ANNEE est l'année universitaire des tables qui vous intéressent, pour le NOM c'est ce que vous voulez.
Vous remplissez la première colonne avec les identifiants des tables que vous voulez analyser ou mettre à jour. Les codes sont de la forme SEMESTRE/TABLE comme «Automne/UE-INF1013L»
Les colonnes sont les différents attributs des tables, le commentaire de colonne explique la signification de l'attribut. Pour les attributs booléens, faux=0 et vrai=1. Si ce n'est pas clair, regardez la vraie table pour voir ce qui est affiché concernant cet attribut. Il est conseillé de paramétrer complètement une table en interactif et ensuite de recopier ses attributs sur les autres tables.
Vous pouvez détruire des colonnes pour simplifier l'affichage et éviter de faire des bêtises. Vous pouvez aussi ajouter des colonnes pour ajouter des informations concernant les tables afin de faciliter vos traitements.
Si vous êtes autorisé, vous pouvez modifier le contenu des cellules et cela modifiera l'attribut de la table correspondante. Il est donc possible de remplir une colonne avec une valeur pour modifier le même attribut dans plein de tables.
La colonne «columns» contient la description de tous les attributs de toutes les colonnes de la table.
- Cela ne permet pas de détruire des colonnes ni des attributs de colonne, seulement d'en modifier et d'en ajouter.
- Vous pouvez modifier directement la valeur d'un attribut de colonne à cet endroit.
- Si vous réussissez la modification, seul le responsable de l'autre table pourra modifier la colonne que vous avez créé ou modifiée.
-
Si vous indiquez un titre de colonne qui n'existe pas,
une nouvelle colonne est créée avec les attributs que vous indiquez.
La valeur suivante permet de créer les 4 colonnes d'une MCC
classique avec une note de CC (poids 1), une note de CT (poids 2) session 1 et session 2
et la moyenne de l'UE.
[ {"title": "Contrôle_Continu", "type": "Note", "grade_type": 2, "weight": 1}, {"title": "Contrôle_terminal", "type": "Note", "grade_type": 3, "weight": 2}, {"title": "Contrôle_terminal_session_2", "type": "Note", "grade_type": 3, "weight": 2, "grade_session": 1}, {"title": "Note_UE_avant_jury", "type": "Ue_Grade"} ]
Si vous mettez une mauvaise valeur ou si vous n'avez pas le droit de modifier l'attribut de la table indiquée alors l'affichage va rester faux (avec la valeur que vous avez saisi) jusqu'à la prochaine mise à jour de la table. Vous pouvez forcer la mise à jour de la table pour que les valeurs affichées soient les valeurs réelles.
Compétences
Cette fonctionnalité est en cours de développement. C'est totalement expérimentale et uniquement présent pour faire des tests.
Une compétence est définie par un ensemble de facettes, Les responsables de formations définissent un catalogue des compétences que pourront utiliser les responsables d'UE.
Les facettes peuvent être vues des attributs de la compétence, comme :
- Type : Pratique, Théorique
- Action : Identifier, Prouver, Tester, Créer, Installer, Utiliser, Expliquer, Documenter, Debugger...
- Comment : Rapidement, Rigoureusement, Proprement, Efficacement...
- Outil : Oscilloscope, Microscope, Tableur, Langage Python,...
- Objectif : Triangle de Pythagore, Structure de donnée, Parcours graphe
- Adjectif : Durable, Efficace, Fiable
Les facettes peuvent être vues comme des niveaux dans une hiérarchie :
- Mention : Informatique, Mathématique
- Bloc de compétences : ...
- Compétences : ...
- Type : Savoir, Savoir Faire, Savoir Être
La facette «Observation» liste les observations possibles d'une compétence.
Catalogue des compétences
Il est recommandé de faire un unique catalogue des compétences. Si plusieurs sont faits, les facettes observées doivent être différentes
Pour créer et modifier le catalogue des compétences allez sur la table TOMUSS : .../0/Competences/toutes
Le bouton '+' permet d'ajouter une nouvelle compétence en ajoutant une facette à la compétence sur laquelle vous êtes.
Quand vous ajoutez une nouvelle facette, il faut donner une description générale de ce que représente la facette.
Quand vous choisissez une valeur pour la facette, commencez par tapez un ou deux mots clefs pour savoir si elle existe déjà et ne pas la recréer.
La colonne «Formation» contient la liste des débuts des codes UE faisant partie de la formation. Le contenu de cette colonne est hérité par les éléments qui sont au dessous.
La colonne «UE» contient la liste des débuts des codes UE faisant devant évaluer la compétence. Le contenu de cette colonne est hérité par les éléments qui sont au dessous.
La colonne «Agrégation» défini comment les valeurs sont agrégées. Si c'est un noeud on agrègre les valeurs du niveau immédiatement inférieur. Si c'est un feuille on agrège différentes évaluation de la même feuille. Le contenu de cette colonne est hérité par les éléments qui sont au dessous.
La colonne «Observation» défini les intitulés des 6 observations possibles. Le contenu de cette colonne est hérité par les éléments qui sont au dessous.
Dangereux : vous pouvez importer des valeurs dans la table, mais aucune vérification n'est faite et donc vous pouvez tout casser.
Observation des compétences
Vous créez une colonne de type et vous double-cliquez sur une cellule. Les lettres «F» (Formation) «U» (UE) «C» (Colonne) sont des filtres pour afficher seulement les compétences qui doivent être évaluées.
- «F» est activée automatiquement si le responsable de l'UE n'a pas défini les compétences évaluées par l'UE. Il fait cela en cochant dans la colonne «U» les compétences à évaluer. Il peut taper des mots clefs pour trouver rapidement les compétences qui l'intéresse.
- «U» est activée automatiquement si les compétences de l'UE sont définies, mais la personne qui a créé la colonne n'a pas défini les compétences à évaluer. Il fait cela en cochant dans la colonne «C» les compétences à évaluer.
- «C» est activée automatiquement si les compétences à évaluées dans la colonne ont été définies.
Il suffit ensuite de cocher les compétences observées.
Comme pour PPN, il y a une observation «Non Évaluée» afin de différencier une case non encore remplie d'une case que l'on ne pourra pas évaluer.
Utiliser les touches page suivante et page précédente pour changer d'étudiants.
Cliquez sur un intitulé de compétence pour avoir des détails, ajouter des sous compétences et changer les intitulés des observations de compétences.
NaN : Not A Number
Quand un calcul est impossible à faire, cela affiche NaN. Cela permet de voir immédiatement les étudiants pour lesquels il manque une note pour calculer la moyenne.
Le responsable de l'UE peut remplacer le NaN par une note qu'il aura attribué.
Listes d'étudiants fausses
La liste des étudiants d'une UE peut être fausse pour plusieurs raisons :
-
Les inscriptions pédagogiques (IP) des étudiants n'ont pas
été faites dans le système d'information.
faire l'IP dans Apogée, et attendre le lendemain pour que le changement soit visible dans TOMUSS.
- Il y a eu beaucoup de désinscriptions dans l'UE et TOMUSS considère qu'il y a un problème technique. Il arrête donc de mettre à jour automatiquement la liste des étudiants pour ne pas faire d'erreur.
- La table d'un précédent semestre a été recopiée avec son contenu. La liste des étudiants est complètement fausse et cela déclenche le cas indiqué précédemment.
Pour résoudre ce problème de liste fausse :
-
 Vous forcez la mise à jour
dans l'onglet Table/Action
de la liste des étudiants en cochant bien toutes les cases.
Vous forcez la mise à jour
dans l'onglet Table/Action
de la liste des étudiants en cochant bien toutes les cases.
-
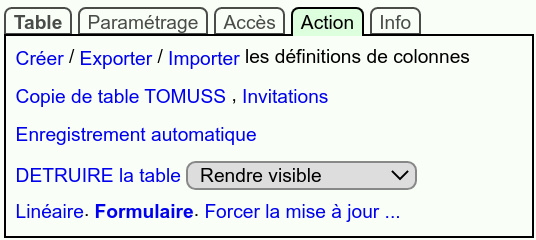 Si la liste des étudiants est complètement fausse,
il est préférable de
DÉTRUIRE la table
pour tout remettre au propre.
Le lien est dans l'onglet Table/Action
Si la liste des étudiants est complètement fausse,
il est préférable de
DÉTRUIRE la table
pour tout remettre au propre.
Le lien est dans l'onglet Table/Action
Droits d'accès insuffisants
Si vous avez des problèmes de droits d'accès, vous allez vous retrouver sur la vue étudiant.
Contactez l'administrateur en indiquant pourquoi vous devez avoir ce droit en mettant en copie la personne qui vous demande d'utiliser TOMUSS.
TOMUSS ne fonctionne pas !
Il peut y avoir des blocages quand vous avez plus de 5 tables TOMUSS ouvertes dans votre navigateurs web. Si c'est la cas, fermez-en quelques unes.
Si TOMUSS ne marche pas correctement sur votre ordinateur, s'il y a des problèmes d'affichage, voici comment résoudre le problème :
- Utilisez Firefox ou Chrome comme navigateur web, n'utilisez pas Safari, en effet ce logiciel ne fonctionne que sur matériel Apple, il ne sera donc pas possible de trouver les problèmes.
- Mettez votre navigateur web à jour
- Essayez dans un onglet de navigation privée.
- Désactivez tous les plugins/extension/greffons que vous avez installé dans le navigateur web.
- Indiquez aux anti-virus et aux logiciels de sécurité que TOMUSS est un site de confiance.
- Désactivez le contrôle parental ou autres proxy qui permettent de naviguer anonymement.
- Installez un autre navigateur web
Déconnexions constantes
Essayez en utilisant une autre connexion Internet. Par exemple en branchant votre téléphone via l'USB à votre ordinateur et en disant à votre téléphone de partager sa connexion avec l'ordinateur.
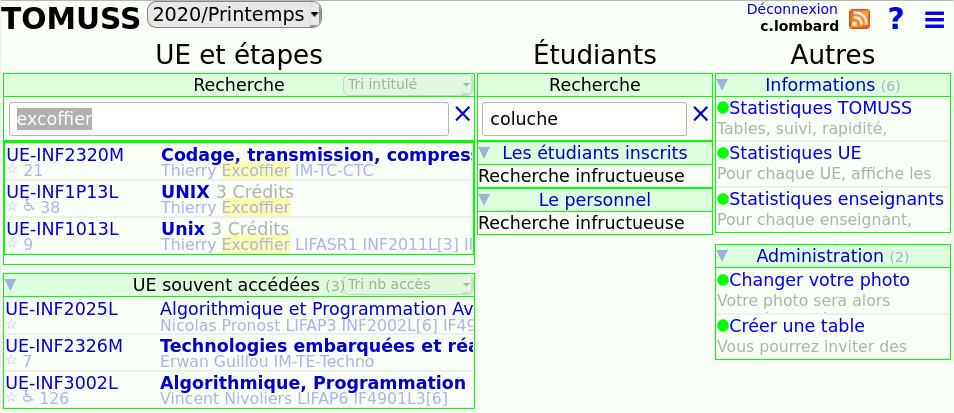
Page d'accueil de TOMUSS
La page d'accueil de TOMUSS permet d'accéder aux tables, aux étudiants et à d'autres fonctionnalités. Son contenu dépend de vos responsabilités, favoris et de ce que vous avez déjà fait dans TOMUSS.
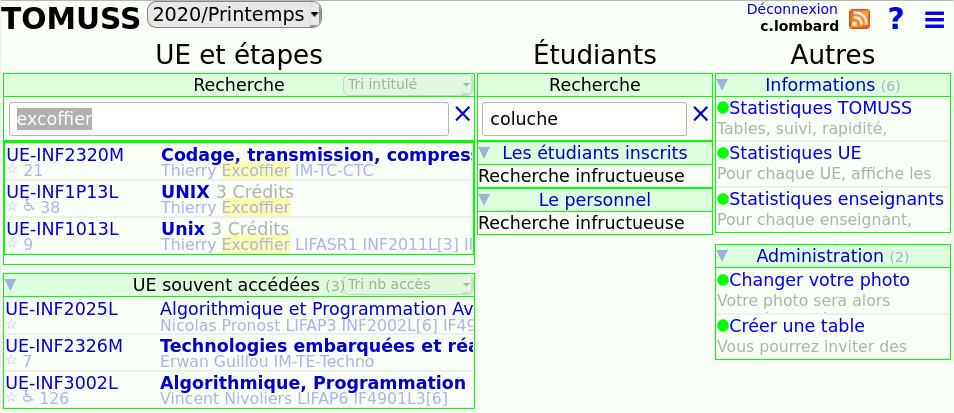
Bandeau
Le menu déroulant permet de choisir le semestre qui vous intéresse. Ce semestre sera utilisé pour obtenir des informations sur les UE, étudiants et autres actions.
Le lien Déconnexion vous déconnecte de TOMUSS mais pas des autres applications.
L'icône  permet d'obtenir un flux RSS
indiquant les nouveautés dans TOMUSS.
permet d'obtenir un flux RSS
indiquant les nouveautés dans TOMUSS.
 Le ?
fait apparaître le numéro de version de TOMUSS,
un lien vers cette documentation ainsi qu'un
lien vers l'adresse mail de l'administrateur.
Le ?
fait apparaître le numéro de version de TOMUSS,
un lien vers cette documentation ainsi qu'un
lien vers l'adresse mail de l'administrateur.
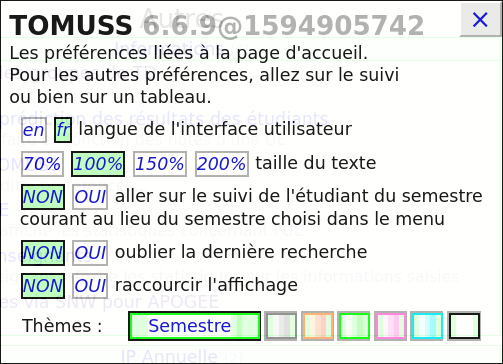
Le ≡ permet de choisir vos préférences.
- Langue d'affichage (seulement français ou anglais).
- Taille des textes.
- Si l'on veut toujours voir la page de suivi du semestre courant
- Si l'on veut conserver la dernière recherche d'UE et d'étudiant quand on revient sur la page d'accueil
- Si l'on veut tasser verticalement l'affichage pour afficher plus d'information.
- Et finalement choisir la couleur par défaut. Le premier thème utilise une couleur différente pour l'automne et le printemps. Le dernier thème affiche en noir et blanc pour maximiser le contraste.

UE
La première colonne contient plusieurs blocs concernant les UE :
- moteur de recherche d'UE à partir d'un mot du titre, d'un code, d'un nom de responsable. Il recherche aussi dans toutes les tables TOMUSS que vous avez visitées qui ne sont pas des UE.
- La liste des UE favorites. Pour qu'une UE apparaisse ici, il faut cliquer sur l'☆ tout à gauche pour la transformer en ★.
-
La liste des UE dont vous êtes responsable d'après le système
d'information.
Cette liste est définie à partir de ce que contient l'application GASEL.
- La liste des UE que vous avez les plus souvent consultées.
- La liste des tables que vous avez créés ou que vous avez indiqué comme une table à ajouter ici en cliquant sur l'☆ se trouvant dans la table elle-même (et non sur cette page). Cette liste est filtrée par année qu'il faut choisir dans le menu déroulant.
Dans chaque entête de bloc on trouve :
- ▼ permettant de le fermer.
- Le titre du bloc
- Le nombre d'éléments affichés / le nombre d'éléments contenus dans le bloc (5/1280) pour les UE souvent accédées dans la copie d'écran.
- Un menu permettant de trier le contenu du bloc selon le code, le titre, le nombre de visite que vous avez faites, si l'UE est favorite et le nombre actuel d'étudiants inscrits.
Pour chaque UE dans un bloc on trouve :
- Le code de l'UE
- ☆ pour basculer en favori.
- ♿ pour indiquer qu'il y a un étudiant avec un aménagement d'examen. Le nombre d'étudiants avec un aménagement est indiqué quand on met le curseur dessus.
- Le nombre d'étudiants actuellement inscrits. Le titre est en caractères gras s'il y en a.
- Le titre de l'UE et le nombre de crédits, et au dessous les noms des responsables et les anciens codes de l'UE.
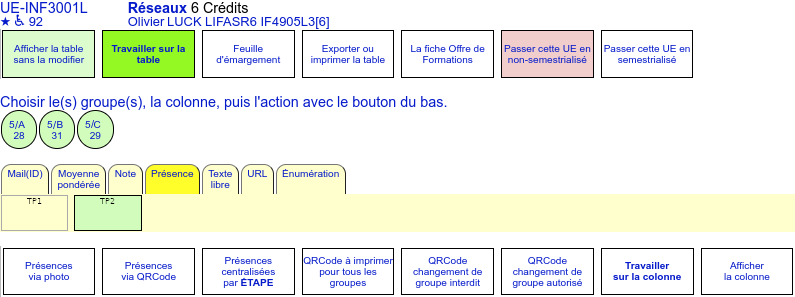
Menu UE
Une fois que vous avez cliqué sur une UE, un menu apparaît, il contient dans l'ordre :
-
Afficher la table sans la modifier permet d'accéder à l'éditeur de table en interdisant toute les modifications. Aucune saisie n'est donc possible. -
Travailler sur la table c'est l'action qui est déclenchée automatiquement quand on double clic sur l'UE. -
Feuille d'émargement affiche directement une feuille d'émargement imprimable. -
Exporter ou imprimer la table si vous avez seulement besoin de recopier la table complète dans un tableur. -
La fiche Offre de formations donne le contenu du cours, les modalités de contrôle de connaissances (MCCC) - Passer cette UE en non-semestrialisée Une fois que cette case est cliquée la table sera la même pour l'automne et le printemps.
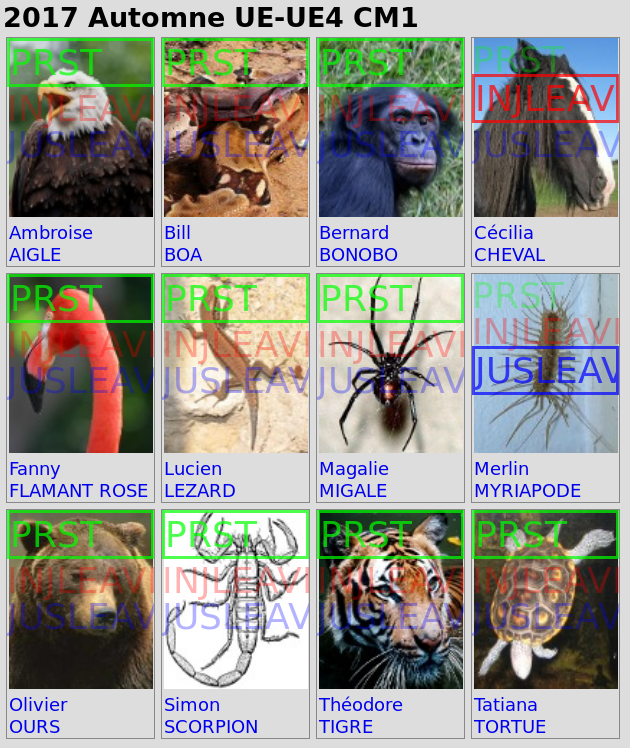
La ligne «Choisir le groupe puis la séance...» n'apparaît que si la table contient des colonnes de type «Présence», cette ligne est suivie de :
- La liste des groupes d'étudiants «Seq/Grp» avec le nombre d'étudiants dans le groupe. Vous cliquez sur le groupe qui vous intéresse ou vous laissez «Tous»
-
La liste des titres des colonnes présences.
Si vous avez indiqué la date du
cours,
elle est affichée.
Quand vous cliquez sur l'une de ces cases, vous obtenez une interface permettant de noter les présences avec un téléphone portable.

Bloc responsable de formation
Le responsable de formation dispose d'un bloc supplémentaire par formation. Ce bloc contient la liste des UEs de la formation (nommée «Étape» dans Apogée). Le menu de ce bloc permet :
- Résume affiche une table virtuelle indiquant le nombre de nombre de valeurs saisies pour chaque étudiant/UE
- ABI📆 affiche une table virtuelle indiquant le nombre d'absence injustifiées par semaine, indépendamment de l'UE. Il faut indiquer les date de cours sinon elles sont indiquées avec «??/??/????»
- ABI affiche une table virtuelle indiquant le nombre de nombre d'absences injustifiées pour chaque étudiant/UE
- ABJ affiche une table virtuelle indiquant le nombre de nombre d'absences justifiées pour chaque étudiant/UE
- Maj force la création de toutes les tables dans TOMUSS et la mise à jour des listes d'étudiants.
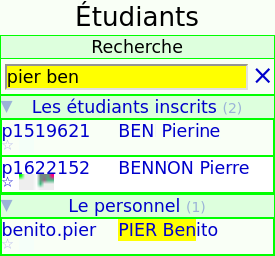
Étudiants
Pour chercher un étudiant ou un enseignant, il suffit d'indiquer le début de son identifiant d'étudiant, de son premier nom ou premier prénom. La copie d'écran montre que l'on peut trouver 2 étudiants et 1 enseignants en cherchant pier ben
Le ▼ permet de fermer un des deux blocs. L'☆ permet d'ajouter l'étudiant au bloc contenant vos étudiants favoris afin de garder un accès direct sur la page d'accueil.
2 petits carrés colorés apparaissent à droite de ☆. Le premier représente ses présences et le second ses notes.
Si vous double cliquez sur une ligne cela ouvre la page de suivi de l'étudiant.
Le ✎ permet de saisir
un petit texte à propos de l'étudiant.
C'est juste un pense bête.
Vous êtes le seul à pouvoir le voir.
Pour valider la saisie, appuyez sur la touche
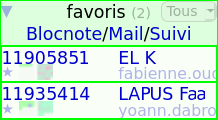
Étudiants favoris
Le bloc contenant les étudiants favoris possède dans son entête :
- Blocnote est un lien vers une table TOMUSS contenant tous ces étudiants afin que vous puissiez des informations à leur sujet. Cette table n'est accessible que par vous contrairement aux autres tables TOMUSS.
- Mail lance votre messagerie avec toutes les adresses mails des étudiants.
- Suivi affiche une page de suivi avec l'ensemble des étudiants les uns derrière les autres. Ceci peut prendre beaucoup de temps à s'afficher.
- permet de filtrer
les étudiants en fonction de leur formation, de leur
aménagement d'examen, si c'est leur première inscription.
si ce sont des FFSU niveau 2 (icône vélo), si c'est leur dernière inscription autorisée.
Les étudiants dont c'est la première inscription apparaissent en gras et ceux qui ne sont plus inscrit à l'université sont en rouge.
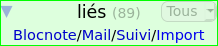
Étudiants référés
Les étudiants référés sont dans un bloc comme les étudiants favoris. Ce bloc possède une action Import qui permet de devenir référent d'une liste d'étudiants.
Attention, une fois référent pédagogique d'un étudiant vous le restez jusqu'à ce que l'étudiant quitte l'université ou bien qu'un autre enseignant deviennent son référent.

Menu étudiant
Il affiche suivant les droits d'accès que vous avez :
- L'adresse mail de l'étudiant
-
Bilan TOMUSS de l'étudiant résumant l'ensemble des valeurs saisies dans TOMUSS au cours de toute la scolarité de l'étudiant. -
Suivi de l'étudiant affiche la page de suivi de l'étudiant. On peut directement arriver sur la page de suivi en double cliquant sur l'étudiant sans passer par ce menu. - Je veux devenir le référent pédagogique de cet étudiant demandera une confirmation avant que l'étudiant vous soit attribué.
-
Bilan de note (licence STS) affiche le bilan de note d'Apogée. -
Faire l'IP annuelle (licence STS) permet de faire l'inscription aux cours de l'étudiant.
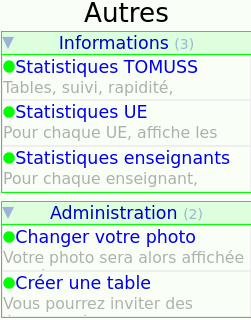
Actions
La copie d'écran à droite montre les actions que tous les utilisateurs peuvent voir, elles sont classées dans des blocs repliables en cliquant sur ▼. Il peut y en avoir d'autres blocs et des dizaines d'actions supplémentaires suivant vos droits dans TOMUSS ou votre situation à l'université.
Les icônes



 indiquent la dangerosité de l'action.
Les actions
indiquent la dangerosité de l'action.
Les actions  demanderont une confirmation.
demanderont une confirmation.
Quand vous mettez le curseur sur une action, une message explicatif apparaît ainsi qu'une ☆ pour la mettre en favori.
Les actions suivantes n'apparaîtront que si vous avez l'autorisation qu'il faudra demander à l'administrateur TOMUSS.
Gestion des aménagements d'examens
Les liens Consultation des TT et Modification des TT permettent d'accéder à une table annuelle permettant la saisie des aménagements d'examen. Une fois un étudiant dans cette table sa ligne apparaîtra bleu dans toutes les tables de l'année.
Cette table combien initialement les dates éventuelles de début et fin, mais ont peut ajouter les colonnes que l'on veut. Si une cellule est renseignée, elle sera affichée aux enseignants en étant précédé du commentaire de la colonne.
Cette table ne contient que les aménagements d'examen, elle ne doit contenir aucune information médicale.
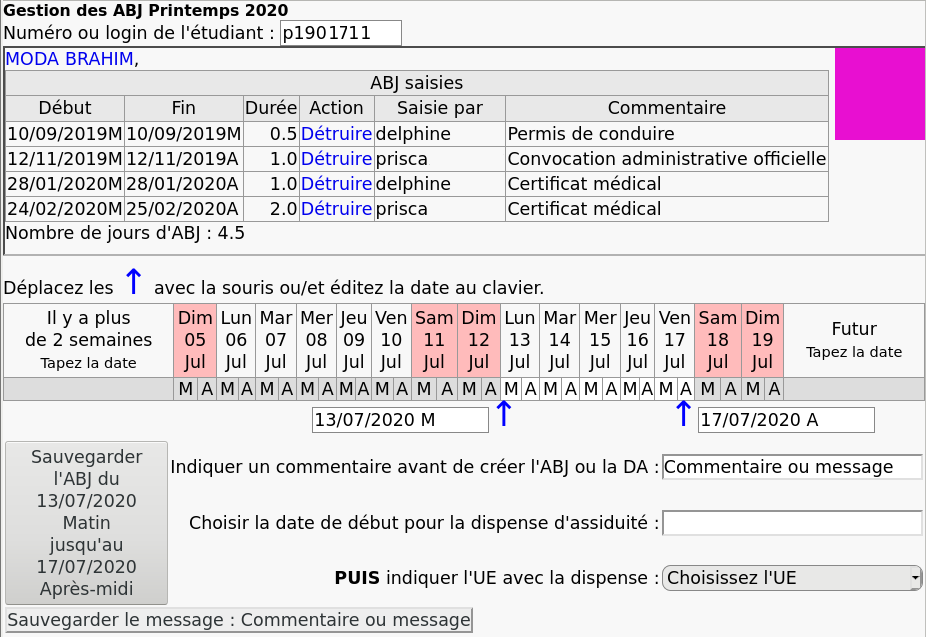
Gestion des justificatifs d'absence
Les liens Modification des ABJ et DA, Récapitulatif ABJ+DA des étudiants, Récapitulatif ABJ+DA que vous avez saisies... permettent la gestion des justificatifs d'absence et des dispenses d'assiduité.
Cette interface s'adresse aux scolarités et permet :
- Saisir un justificatif d'absence en :
- indiquant les deux dates à la demi-journée près ;
-
 en indiquant un commentaire en texte libre ou choisi dans une
liste ;
en indiquant un commentaire en texte libre ou choisi dans une
liste ; - en cliquant sur
- Saisir une dispense d'assiduité en :
- indiquant la date de début de la dispense ;
- en indiquant un commentaire en texte libre ;
- En choisissant l'UE pour laquelle accorder la dispense avec le menu . A chaque choix une dispense sera ajouté.
- Saisir un message qui apparaîtra en rouge en haut de la
page de suivi de l'étudiant :
- indiquez le message en texte libre ;
- cliquez sur
- Détruire les items créés précédemment en cliquant sur Détruire dans la liste.
Les commentaires sur les dispenses d'assiduité ne sont pas affichés aux enseignants.
Configuration TOMUSS
Ces actions ne sont accessibles qu'administrateurs, elles donnent accès à des tables TOMUSS permettant de paramétrer TOMUSS.
- Éditer la configuration de TOMUSS
- Éditer les ACLS permet de définir un hiérarchie de groupes d'utilisateurs nominativement, venant d'autres tables TOMUSS, de LDAP...
- Éditer la configuration des plugins permet de définir fonctionnalité par fonctionnalité le groupe de personne qui a le droit de les utiliser.
- Éditer la page d'accueil permet d'ajouter des liens dans la liste des actions et de spécifier quel groupe d'utilisateur doit voir le lien.
- Éditer la liste des utilisateurs majeurs permet de définir qu'un ensemble d'utilisateurs a le droit de modifier les valeurs saisies par une autre ensemble d'utilisateurs. Si les 2 ensembles sont identiques, les utilisateurs peuvent modifier leurs saisies des autres.
- Configurer la liste des salles permet d'indiquer les numéros de places dans les salles. La liste des salles définie ici est proposée quand un remplissage de colonne est fait.
- Éditer les messages de la page de suivi permet d'afficher des messages aux étudiants en fonction de leur formation.
- Éditer les flux RSS permet d'ajouter des flux RSS qui sont directement intégrés sur la page de suivi des étudiants fonction de leur formation.
- Les tâches planifiées permet de déclencher des actions uniques ou répétitives dans TOMUSS

Page de suivi des étudiants
La page de suivi des étudiants est accessible à tous les enseignants concernés. Pour les autres personnes, l'accès peut être restreint et dans ce cas il faut demander l'accès à l'étudiant.
On peut ajouter un code de table à la fin de l'URL de la page de suivi afin de la mettre en évidence sur la page web. On peut aussi mettre en évidence une cellule de la table en ajoutant CodeTable:TitreColonne à la fin de l'URL de suivi.

Bandeau
Le première ligne permet d'accéder :
- ● permet d'accéder à la version pour lecteur d'écran. Quand l'étudiant mal-voyant arrive sur la page, cela dit «Version du site pour lecteur écran»
- Le semestre affiché sur la page : 2020 Printemps.
- 💬 ouvre un popup pour tchatter avec l'étudiant. Ce popup est partagé entre tous les enseignants mais accessible seulement à l'étudiant dont c'est la page de suivi.
-
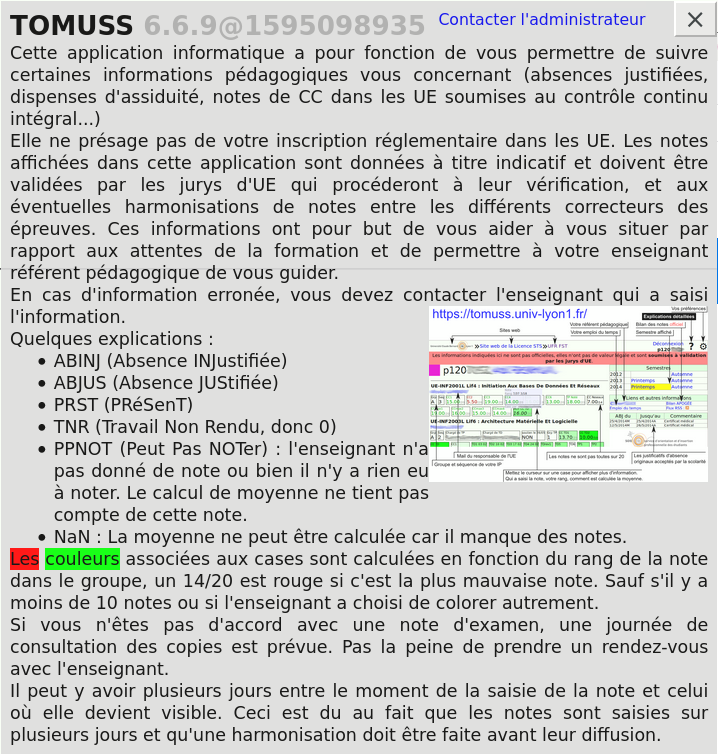 ? affiche des explications
à destination de l'étudiant pour comprendre cette page de suivi.
? affiche des explications
à destination de l'étudiant pour comprendre cette page de suivi.
-
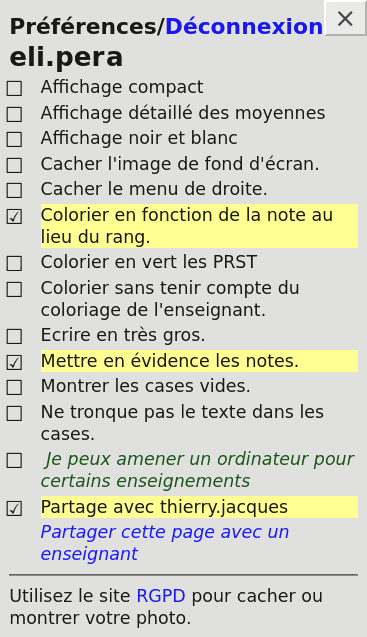 ≡ affiche les préférences d'affichage.
Attention, si vous êtes sur la vue étudiants, vous voyez la
page avec les préférences de l'étudiants.
8% des étudiants demandent un affichage en noir et blanc,
12% ne tiennent pas compte du coloriage enseignant,
24% colorent la valeur de la note au lieu du rang.
≡ affiche les préférences d'affichage.
Attention, si vous êtes sur la vue étudiants, vous voyez la
page avec les préférences de l'étudiants.
8% des étudiants demandent un affichage en noir et blanc,
12% ne tiennent pas compte du coloriage enseignant,
24% colorent la valeur de la note au lieu du rang.
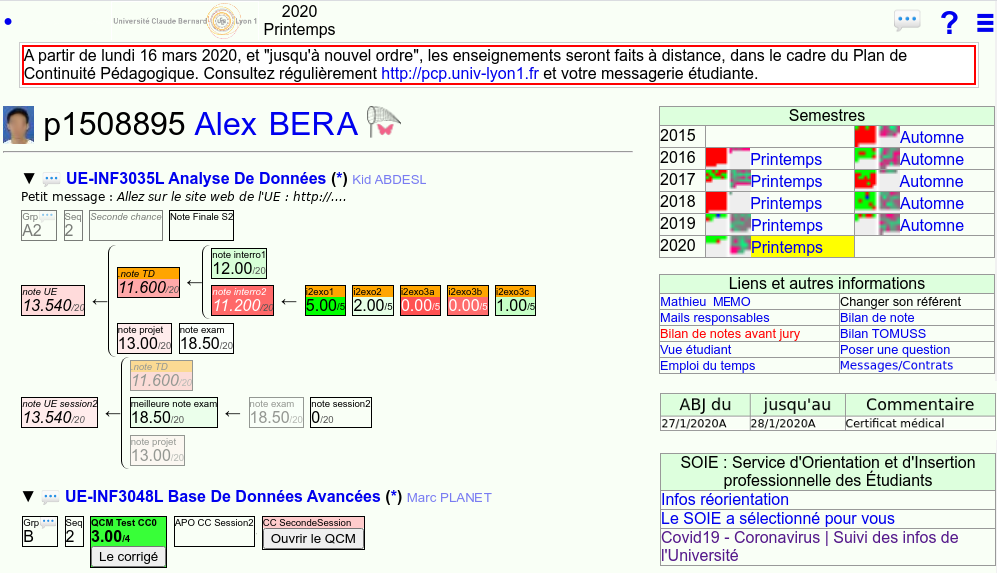
Messages
Le haut de la page affiche une suite de messages dépendant de la personne qui regarde. Tous les étudiants voient le message :
Au-dessous on trouve :
- la photo de l'étudiant,
- le nom de l"étudiant (qui permet d'envoyer un message si l'on clique dessus)
- Un filet à papillon
 qui permet de devenir référent de l'étudiant.
qui permet de devenir référent de l'étudiant. - Un vélo si l'étudiant est un FFSU niveau 2.
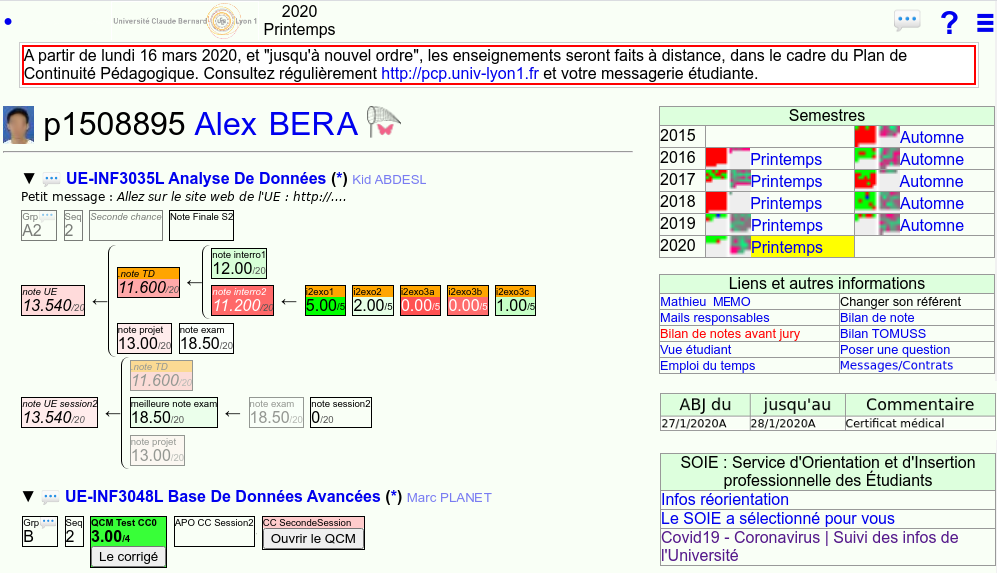
UE
La première ligne donne des informations générales sur l'UE.
- ▼ permettant de le fermer.
- 💬 ouvre la salle de tchat de l'UE.
- Le code et le titre de l'UE. si l'on suit le lien on accède à l"éditeur de table.
- (*) accède à l'éditeur de table avec seulement l'étudiant.
- Les noms et éventuelles photos des enseignants. Si l'on clique sur l'enseignant, on obtient son adresse mail.
- La ligne au dessous indique le commentaire de table s'il y en a un qui a été indiqué.
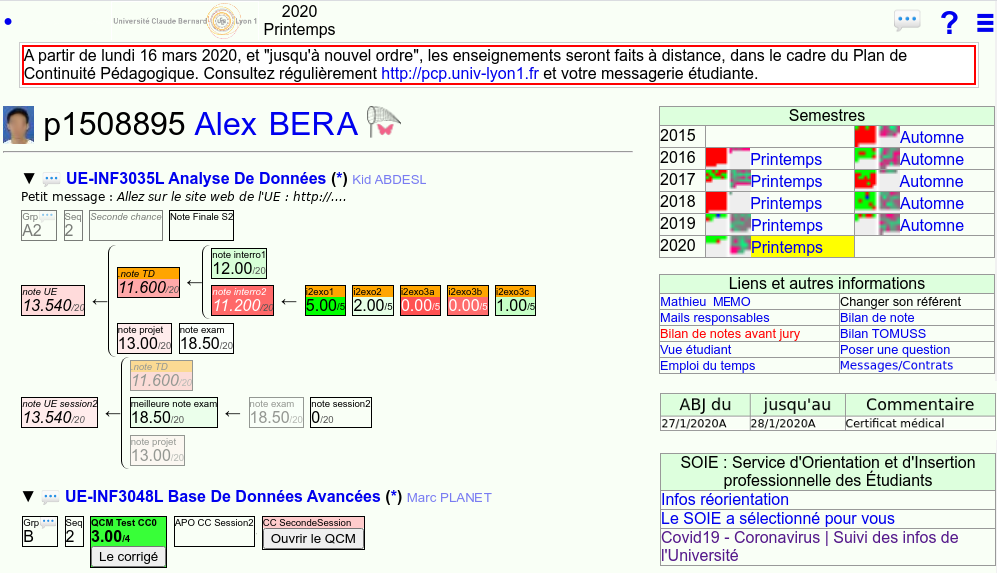
Cellules
Les cellules sont organisées sous la forme d'un arbre afin de représenter les calculs qui sont faits. La vue sous forme d'arbre est désactivée sur les préférences indiquent qu'il faut afficher de manière compacte.
Le cellules qui sont cachées aux étudiants sont indiquées avec une titre sur fond orange. L'affichage sous forme d'arbre ne pourra pas être fait correctement si toutes les cellules ne sont pas affichées aux étudiants.
Lorsque le même bloc est utilisé une deuxième fois (ou plus) dans une formule, il est affiché transparent.
Le titre de la colonne indique le titre de la cellule et il est suivi de la valeur de la cellule avec la valeur du barème.

Créer des boites sur le suivi
Il suffit de nommer les colonnes on ajoute des «/» pour définir l'emboîtement :
- TD/1/Présence
- TD/1/Dépôt
- TD/1/Note
- TD/2/Présence
- TD/2/Dépôt
- TD/2/Note
- TD/3/Présence
- TD/3/Dépôt
- TD/Examen
Vous pouvez écrire «Truc/Bidule/Machine» et cela fera aussi l'emboîtement. Par contre «14/07/2022» ne fera pas d'emboîtement car il y a trop de chiffres.
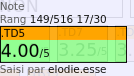
Bulle de cellule
Lorsque le curseur est sur une cellule, cela affiche plus d'informations.
- Le type de la cellule
- Le rang dans l'UE et dans le groupe. Si l'on positionne le curseur sur le rang cela affiche la moyenne et la médiane des notes dans l'UE.
- Le nom de la personne qui a saisi la valeur. Si l'on positionne le curseur sur le nom, la date et l'heure de saisie sont indiquées.
- S'il y a un commentaire de colonne il est indiqué à tous les étudiants quand la cellule est survolée.
- S'il y a un commentaire de cellule il est indiqué et le texte contenu dans la cellule est en gras.
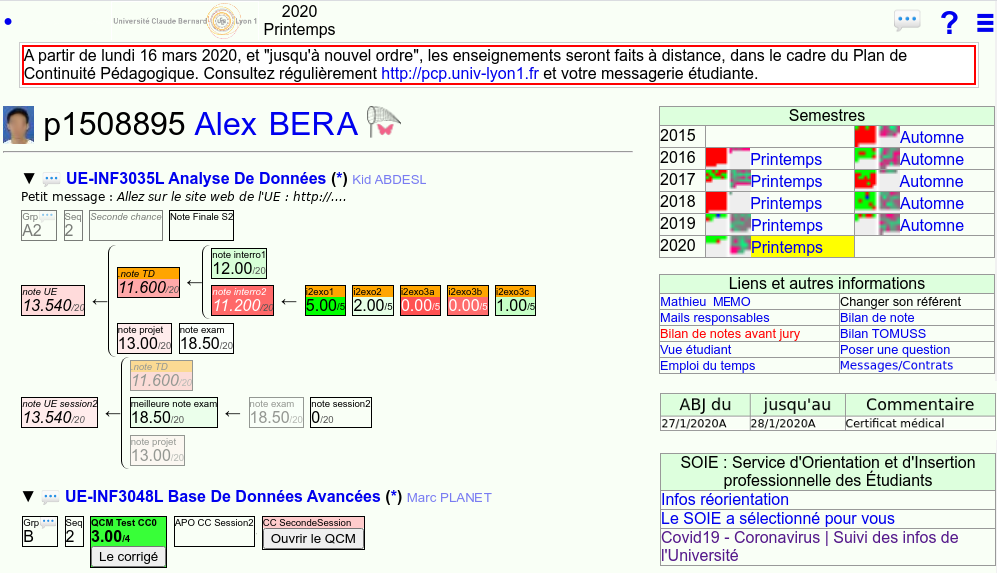
Menu de droite
Le premier tableau indique tous les semestres depuis l'inscription de l'étudiants. Le premier carré indique les présences et le second les notes comme sur la page d'accueil.
Le second tableau contient différentes choses suivant les droits de la personne qui regarde le suivi.
- Le nom (et mail) de l'enseignant référent de l'étudiant.
- L'administrateur peut changer le référent
- Mails responsables permet d'envoyer un mail à toutes les personnes concernées par l'étudiant : les enseignants responsables des UE, ceux qui lui ont mis des notes ou des présences, son référent pédagogique.
- Les bilans de notes Apogée
- Bilan TOMUSS résume toutes les notes indiquées dans TOMUSS durant la scolarité.
- Vue étudiant permet de voir la page de suivi telle que l'étudiant la voit.
- Flux RSS :
 permet à l'étudiant d'obtenir un flux RSS lui indiquant les dernières
notes saisies.
Pour éviter de diffuser des notes erronées le flux RSS ne diffuse
la note que si elle est restée 1 heure sans être modifiée.
Les enseignants n'ont pas accès à ce flux RSS.
permet à l'étudiant d'obtenir un flux RSS lui indiquant les dernières
notes saisies.
Pour éviter de diffuser des notes erronées le flux RSS ne diffuse
la note que si elle est restée 1 heure sans être modifiée.
Les enseignants n'ont pas accès à ce flux RSS.
-
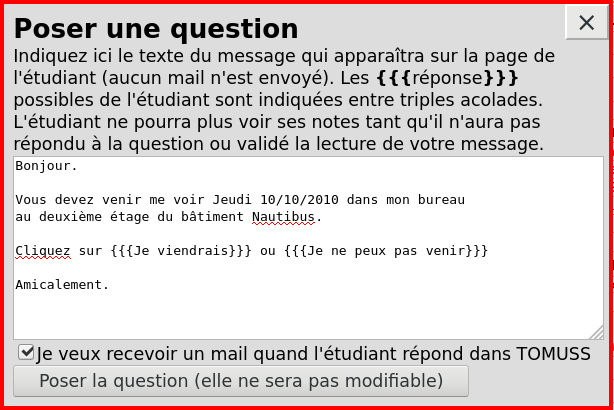 Poser une question permet
d'écrire un message à l'étudiant avec des boutons pour répondre
en cliquant.
La page de suivi de l'étudiant sera bloquée tant que l'étudiant
n'aura pas répondu à la question.
L'enseignant peut demander à recevoir un mail avec la réponse.
Les réponses aux questions sont indiquées par
Messages/Contrats :
Poser une question permet
d'écrire un message à l'étudiant avec des boutons pour répondre
en cliquant.
La page de suivi de l'étudiant sera bloquée tant que l'étudiant
n'aura pas répondu à la question.
L'enseignant peut demander à recevoir un mail avec la réponse.
Les réponses aux questions sont indiquées par
Messages/Contrats :
-
 Messages/Contrats permet
de voir tous les contrats ou messages que l'étudiants
a validé dans TOMUSS.
Messages/Contrats permet
de voir tous les contrats ou messages que l'étudiants
a validé dans TOMUSS.
- Emploi du temps redirige vers le site officiel.
La liste des justificatifs d'absence qui ont été saisis pour le semestre.
Une table par flux RSS est ensuite affichée. Ici le flux RSS du Service d'Orientation et d'Insertion des étudiants.
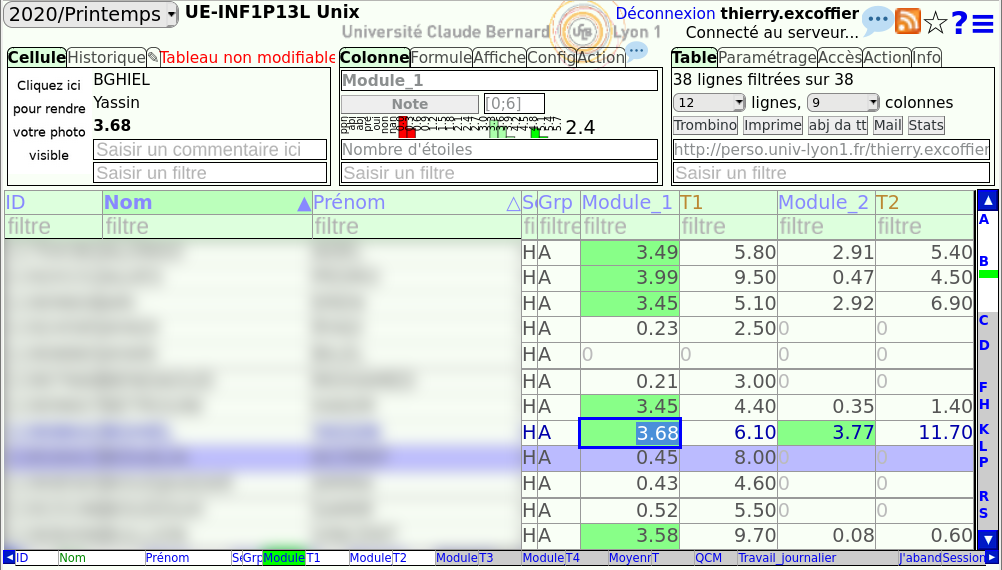
Éditeur de table
Les différentes zone de l'éditeur de table sont détaillée dans la suite de la documentation :
- Un bandeau de page
- 3 gros blocs avec des onglets : Cellule, Colonne et Table regroupant les fonctions agissant les éléments éponymes.
- L'entête du tableau
- Le tableau composé de cellule, la cellule courante est encadrée en bleu.
- Deux ascenseurs permettant de se déplacer dans la table

Bandeau
Il contient de gauche à droite :
- qui liste les semestres dans lesquels cette table existe et permet ainsi de l'ouvrir.
- Le code et le titre de l'UE qui peut être modifié via le champ de saisi d'intitulé de table.
- Déconnexion de TOMUSS
- L'identifiant (login) de la personne connectée
- «Connecté au serveur...» indique que le réseau fonctionne
- 💬 ouvre la salle de tchat de l'UE, c'est la même que celle du suivi.
-
 permet d'obtenir
le flux RSS avertissant quand la table est modifiée.
permet d'obtenir
le flux RSS avertissant quand la table est modifiée. - L'☆ permet d'ajouter cette table en particulier (pas les autres semestres) dans le bloc vos table de la page d'accueil.
-
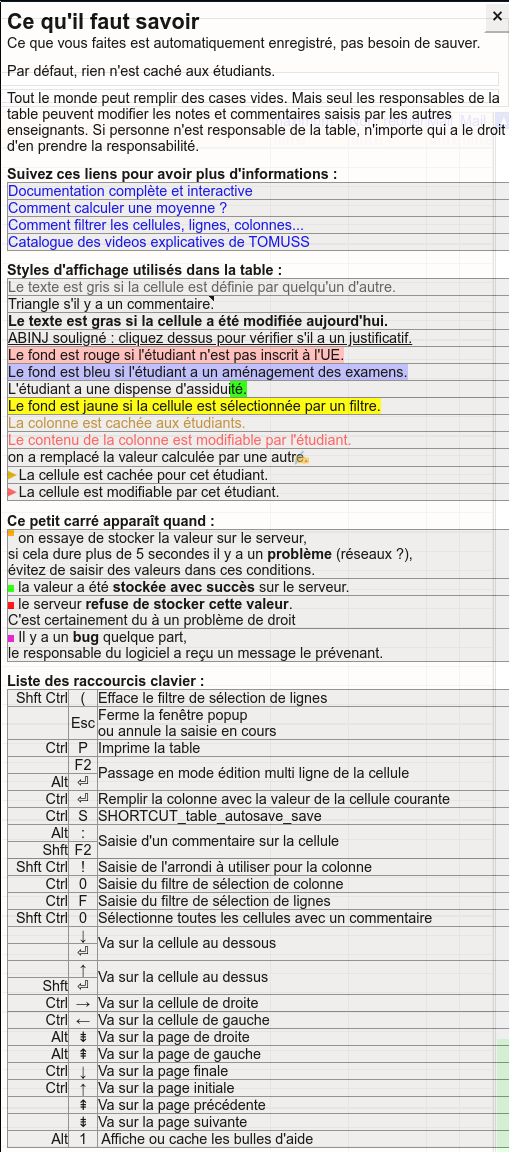 ? affiche une popup
avec les aides les plus utiles :
? affiche une popup
avec les aides les plus utiles :
- Des liens vers la documentation.
- Les codes couleurs de cellules et les différents
glyphes utilisés :
 ,
,
 ,
,
 ,
✍,
►,
►,
,
✍,
►,
►,
 ...
...
- La liste des raccourcis clavier.
Les plus importants sont
Entrée pour terminer une saisie etCtrl+F pour chercher quelque chose.
-
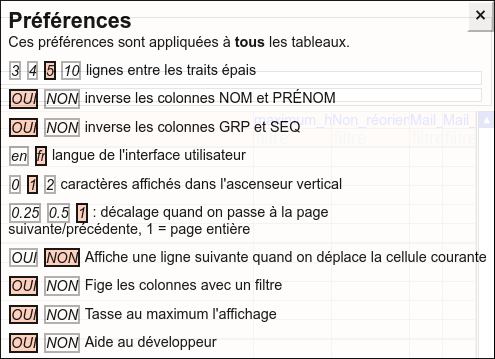 ≡ affiche une popup
pour choisir les options d'affichage qui vous sont personnelles :
≡ affiche une popup
pour choisir les options d'affichage qui vous sont personnelles :
- Pour aider à compter visuellement et aussi à ne pas se tromper de ligne, il y a des lignes plus épaisse affichées régulièrement. Vous pouvez choisir l'intervalle d'affichage de ces lignes.
- Vous pouvez décider d'inverser les colonnes Nom/Prénom ou bien Séquence/Groupe
- Choisir votre langue pour l'interface, attention cela ne change pas le texte à saisir pour OUI/NON ou les absences.
- L'ascenseur de droite peut indiquer les 0, 1 ou 2 premiers caractère de la colonne triée. Si cela vous perturbe, faites-les disparaître en choisissant 0.
- Quand on utilise les touches page suivante/précédente on se déplace d'une page complète. Vous pouvez décider de vous déplacez d'une demi-page ou d'un quart de page.
- Quand vous êtes en bas (ou haut) de page, vous pouvez demander à ce que la ligne suivante (ou précédente) soit affichée.
- Quand on a un tableau avec de nombreuses colonnes et que l'on met un filtre sur l'une des colonnes, on oublie que l'on a mis un filtre et il est difficile de retrouver la colonne. Avec cette option les colonnes avec un filtre sont figées et donc toujours affichées.
- Si votre écran est petit ou vos caractères gros, il est conseillé de tasser l'affichage pour que plus de choses soient affichées.
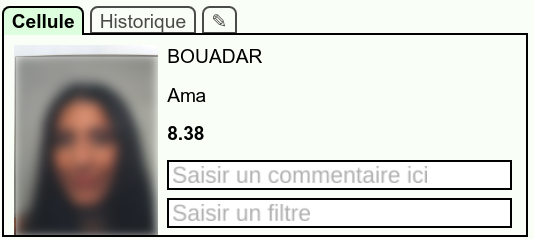
Bloc Cellule
Le bloc cellule affiche les informations liées à la ligne de la table sur laquelle se trouve la cellule courante (entourée d'un rectangle bleu).
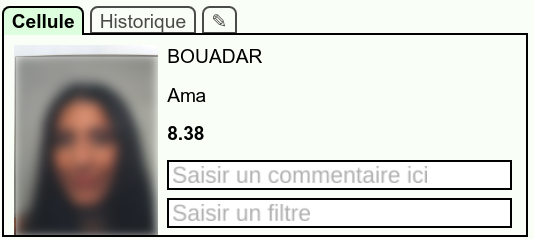
Cellule
Les éléments de l'onglet Cellule du bloc cellule sont :
- La photo de l'étudiant. Si l'on met le curseur dessus un popup apparaît, listant toutes les valeurs (avec le rang) et commentaires saisis pour l'étudiant. Si vous cliquez sur la photo vous êtes redirigé vers la page de suivi de l'étudiant.
- Le nom et le prénom de l'étudiant correspondant à la ligne courante.
- La valeur de la cellule courante. Si la valeur est très longue elle est tronquée, pour la voir en entier laissez la touche majucule appuyée et mettez le curseur dessus.
- Saisir un commentaire ici permet d'entrer un commentaire concernant la valeur contenu dans la cellule courante. Ce commentaire est affiché à l'étudiant quand il survole la cellule avec le curseur. D'autre part le texte de la cellule est affiché en gras pour la mettre en évidence.
-
Saisir un filtre
est accessible directement en tapant
Ctrl+F . Il permet de n'afficher que les lignes contenant une cellule qui correspondent au filtre. Si vous tapez «ba» cela trouvera entre autres tous les étudiants dont le nom ou le prénom commence par «ba». Si vous tapez «abi» cela trouvera tous les étudiants avec une absence injustifiée, mais aussi «Abigaëlle»...
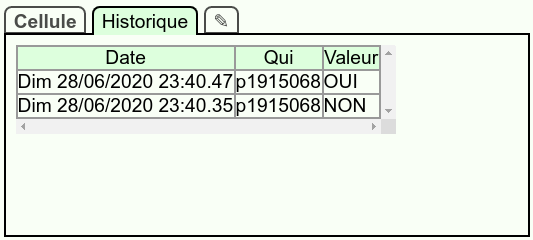
Historique
L'onglet Historique affiche pour chaque modification de la cellule ou de son commentaire :
- La date et l'heure de la saisie.
- L'identifiant de la personne qui a fait la saisie.
- La valeur saisie.
Les valeurs récentes sont en haut.
Si les valeurs modifiées sont longues elles sont coloriées pour mettre en évidence les caractères ajoutés (en vert), ceux qui seront enlevés (en rouge) et ceux qui sont ajoutés puis enlevés (en jaune).

Crayon
L'onglet ✎ permet de modifier plus facilement des valeurs très longues ou sur plusieurs lignes. Lorsque la cellule courante contient un texte long, l'onglet ✎ est temporairement automatiquement activé.
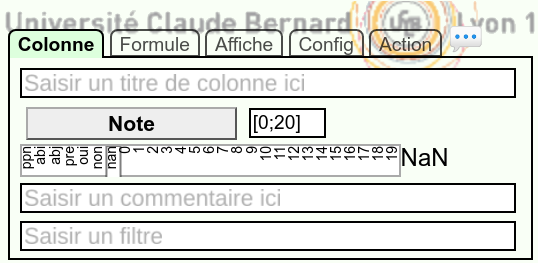
Colonne
Le bloc colonne permet de paramétrer la colonne contenant la cellule courante.
L'onglet Colonne contient :
- Saisir un titre de colonne ici qui peut contenir tous les caractères que vous voulez sauf l'espace. En effet l'espace est le séparateur utilisé quand des valeurs multiples doivent être saisies.
- est le type de la colonne, cela défini ce que vous mettez dans les cellules de la colonne. Vous pouvez avoir plus d'information en regardant la documentation sur le Dépôt de document, QCM, devoir... ou la liste des types de colonnes
- [0;20] est l'intervalle de notation des cellules de la colonne. Il sert à vérifier les saisies et à normaliser les notes avant de faire une moyenne pondérée. A cet emplacement les autres types de colonnes peuvent afficher d'autres paramètres.
-
 Une barre contenant l'histogramme des notes contenues
dans la colonne pour toutes les lignes filtrées.
A droite de l'histogramme la moyenne est affichée
et si l'on met le curseur sur la moyenne des statistiques
plus complètes sont affichées.
Une barre contenant l'histogramme des notes contenues
dans la colonne pour toutes les lignes filtrées.
A droite de l'histogramme la moyenne est affichée
et si l'on met le curseur sur la moyenne des statistiques
plus complètes sont affichées.
-
Saisir un commentaire ici
permet d'entrer un commentaire concernant la colonne.
Ce commentaire est affiché aux étudiants quand
ils survolent la cellule avec le curseur.
Si le commentaire se termine par «/// 3 FF0» le bloc de saisie dans l'éditeur de formulaire sera haut de 3 lignes et sur fond jaune.
- Saisir un filtre Il permet de n'afficher que les colonnes qui correspondent au filtre. Si vous tapez «TP» cela n'affichera que les colonnes dont le titre commence par «TP».
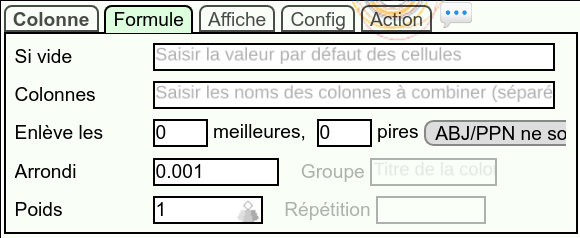
Formule
L'onglet Formule permet de définir comment les calculs sont faits.
-
Saisir la valeur par défaut des cellules
permet de donner la valeur à utiliser quand la cellule est vide.
Mais attention :
- Les filtres n'utilise pas cette valeur afin de pouvoir différencier une cellule vide d'une cellule contenant la valeur «Si vide».
- Il n'y a pas de vérification sur le contenu de ce champ, vous ne serez pas prévenu si vous indiquez «ABI» au lieu de «ABINJ»
-
«Colonnes Saisir les noms des colonnes
à combiner (séparés par un espace)» est activé
quand la colonne fait un calcul portant sur d'autres colonnes.
Par exemple une moyenne.
La valeur «*» représente l'ensemble de toutes les colonnes avec comme unique exception la colonne courante. Les valeurs «*Note», «*Prst», «Moy»... sont possibles pour restreindre la liste des colonnes à celles qui ont ce type. Si vous utilisez «*» la colonne ne pourra pas être utilisée dans un autre calcul qui ne serait alors pas évaluable.
- «Enlève les 0 meilleures,
0 pires» permet de calculer
la moyenne en enlevant les meilleures et les plus mauvaises notes
qui sont utilisées dans la moyenne.
si cette fonctionnalité est utilisée les moyennes ne seront pas calculées si les valeurs moyennées n'ont le même poids car cela n'a pas de sens.
-
Quand la moyenne comporte des «ABJUS» ou «PPNOT» il y a
plusieurs manières de calculer la moyenne :
- et ne comptent donc pas dans la moyenne. Cela perturbe fortement le calcul quand on enlève des notes.
permet d'avoir des calculs plus réalistes quand on enlève des notes.
- «Arrondi 0.001» permet de définir l'arrondi de calcul et d'affichage. Avec «0.25» les calculs et les utilisateurs ne peuvent mettre dans les cellules que 0, 0.25, 0.5, 0.75. L'arrondi par défaut est vers le bas et non la valeur plus proche.
- «Poids 1» indique le poids de la colonne si elle est utilisée dans une moyenne pondérée. Si le signe «+» ou «-» est utilisé, la valeur est un bonus ou un malus qui est ajouté à la moyenne pondérée calculée. Pour en savoir plus, regardez la documentation sur la moyenne.
-
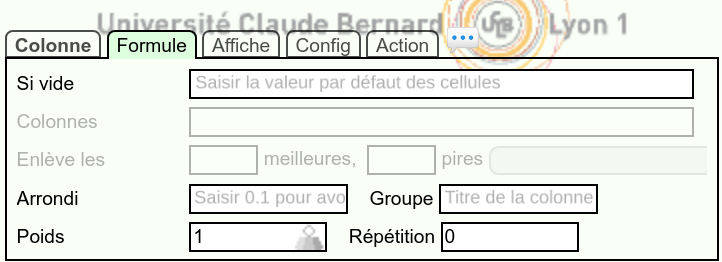 «Groupe Titre de la colonne» indique
la colonne utilisée pour la
gestion des binômes, trinômes...
«Groupe Titre de la colonne» indique
la colonne utilisée pour la
gestion des binômes, trinômes...
-
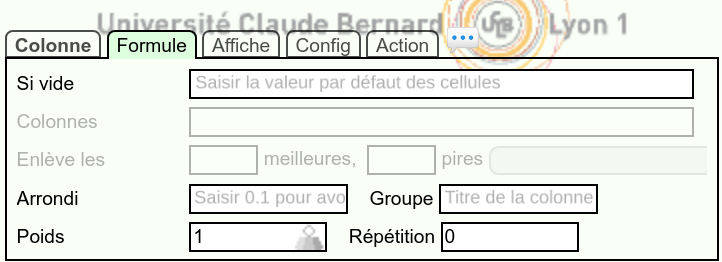 «Répétition 0» indique
le nombre maximum de fois qu'une valeur identique peut être
répétée dans la colonne.
Cette valeur peut être
positive ou négative suivant ce que vous voulez
«Répétition 0» indique
le nombre maximum de fois qu'une valeur identique peut être
répétée dans la colonne.
Cette valeur peut être
positive ou négative suivant ce que vous voulez
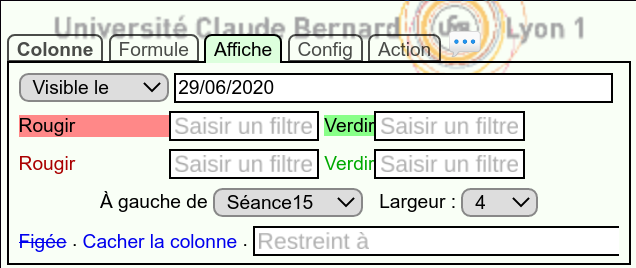
Affiche
L'onglet Affiche permet de définir comment la colonne est affiché dans la table ou la cellule affichée à l'étudiant sur la page de suivi.
La première ligne définie la visibilité de la colonne par l'étudiant. Le titre de la colonne passe orange quand elle est cachée aux étudiants. Le menu déroulant permet de définir :
-
avec un critère indiqué à droite :
- DD/MM/YYYY pour les étudiants si la cellule est laissée vide, les étudiants peuvent voir les valeurs.
- 29/06/2020 indique que le étudiants pourront voir la cellule à partir de la date indiquée.
- On peut indiquer un filtre définissant quels étudiants peuvent voir la note. ![Note_UE]>=10 indique que les étudiants qui n'ont pas eu la moyenne pourront voir la cellule.
- L'étudiant voit qu'il y a une colonne mais sur la page de suivi la colonne est vide même si une information a déjà été saisie. Tous les calculs sont faits en considérant la case comme vide.
- Attention si cette colonne est utilisée dans une moyenne qui est affichée aux étudiants alors la moyenne affichée prend en compte la note de l'étudiant. L'étudiant est prévenu que la moyenne est calculée en utilisant des informations qui lui sont cachées.
- C'est utile pour ne pas polluer la page de suivi de l'étudiants avec des informations sans intérêt pour les référents pédagogiques.
-
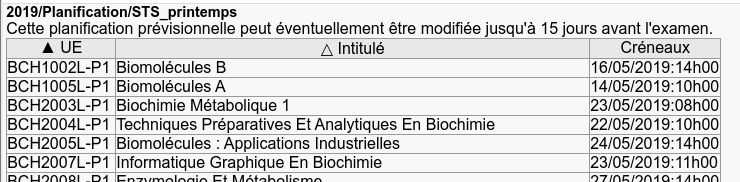
Ces deux choix donnent accès à une URL de partage permettant de voir l'ensemble des valeurs qui sont dans cette colonne ainsi que toutes les autres colonnes qui sont partagées. Le titre de la colonne est alors écrit en vert. Cette fonctionnalité permet de diffuser des informations comme une planification d'examen et aussi des fichiers déposés, permettant de faire ainsi des corrections croisées de copies entre étudiants. Attention : il n'est pas possible de faire des saisies via ce lien de partage.
Les 4 filtres permettant de colorier le texte et le fond des cellules. Avec rouge+vert→orange
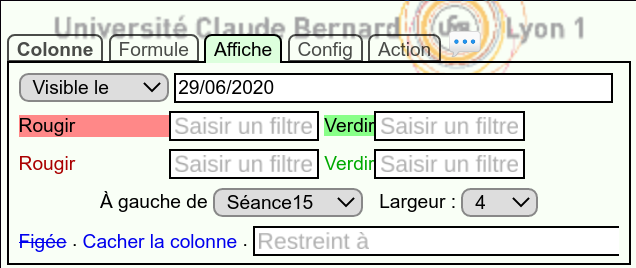
«À gauche de» et «Largeur :» permettent de positionner la colonne courante et de définir sa largeur. La largeur est relative par rapport aux largeurs des autres colonnes, ce n'est pas une largeur absolue. N'augmentez pas la largeur de colonne pour qu'elle contienne le titre, cela fait perdre de la place pour rien car le titre de la colonne est écrit en entier en haut de page.
Si une colonne est Figée elle apparaîtra toujours à gauche quand on se décale horizontalement. Elle apparaîtra aussi visible si l'éditeur de formulaire est lancé.
Si vous n'êtes pas propriétaire de la colonne, la position, la taille et figé sont indiquées dans la barre d'adresse.
Cacher la colonne fait disparaître la colonne de votre écran. Cela n'influence pas ce que voient les autres, mais le fait de cacher la colonne est indiqué dans la barre d'adresse.
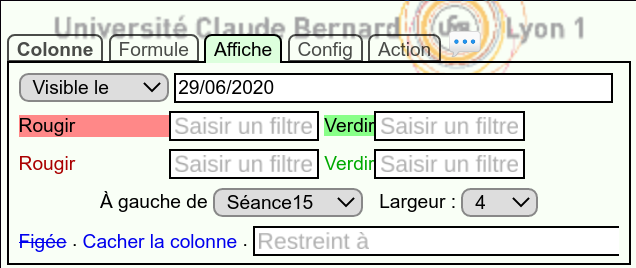 Restreint à indique
que la colonne contient des informations CONFIDENTIELLES.
Elles ne seront visibles que par vous, l'étudiant concerné
et les personnes dont vous avez indiqué les logins ici
en les séparant par des espaces.
Cette colonne ne sera pas affichées aux administrateurs TOMUSS
et ne pourra pas être extraite pour être utilisées dans d'autres
tables.
Le fond du titre des colonnes confidentielles est blanc.
Il ne faut évidemment pas afficher publiquement
une telle colonne.
Restreint à indique
que la colonne contient des informations CONFIDENTIELLES.
Elles ne seront visibles que par vous, l'étudiant concerné
et les personnes dont vous avez indiqué les logins ici
en les séparant par des espaces.
Cette colonne ne sera pas affichées aux administrateurs TOMUSS
et ne pourra pas être extraite pour être utilisées dans d'autres
tables.
Le fond du titre des colonnes confidentielles est blanc.
Il ne faut évidemment pas afficher publiquement
une telle colonne.
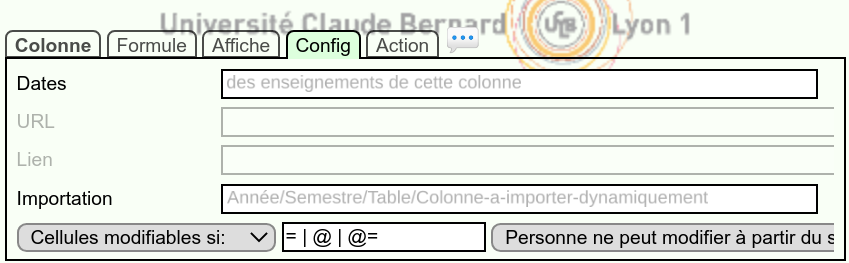
Config
«Dates» des enseignements de cette colonne peut être renseigné avec une liste de dates de la forme JJ/MM/AAAA suivi de «M» pour matin et «A» pour après-midi : «01/03/2020M». Ces dates vont permettre :
- De colorier en rouge les «ABINJ» pour lesquelles l'étudiant à une absence justifiée.
- D'afficher des statistiques d'absence par semaine pour les étudiants dans le bloc du responsable de formation.
«URL» et «Lien» ne sont actifs que pour les colonnes de type . Une colonne de ce type contient des URL qui sont affichées sous forme de liens cliquables aux étudiants.
- Si toutes les URL contenues dans la colonne commencent par la même chose, vous pouvez indiquer la partie commune de l'URL http://xxx.fr/demo/. Si la cellule contient «toto» l'URL que suivra l'étudiant sera «http://xxx.fr/demo/toto»
- L'intitulé du lien affiché sur la page de suivi est «Cliquez ici». À droite de «Lien» vous pouvez indiquer un autre titre pour le lien.
Le champ «Importation» Année/Semestre/Table/Colonne-a-importer-dynamiquement permet de faire l'importation dynamique.
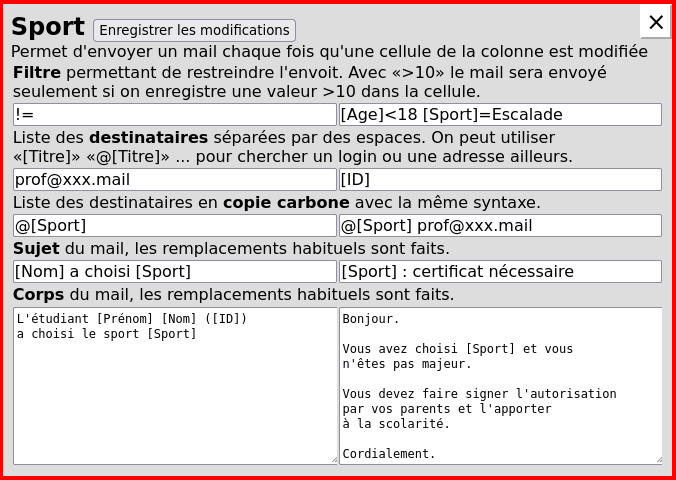
Le bouton permet de définir les conditions et les messages qui seront envoyés en temps réel quand une cellule de la colonne est modifiée.
- On peut envoyer autant de message différents que l'on veut.
- Plusieurs messages peuvent être envoyés pour une modification.
- Un message est défini par les champs :
- Filtre : s'il n'est pas vide il indique une condition pour l'envoi du mail. C'est un filtre classique, on peut tester les valeurs mais aussi ?[] pour n'envoyer les messages qu'à certaines dates.
- Destinataires : un liste de destinataires, le séparateur est l'espace.
- Copie Carbone : idem.
- Le sujet du message.
- Le texte du message
- Pour tous les champs, même les adresses, le même remplacement que pour le publi postage est utilisé. [X] est remplacé par le contenu de la colonne «X», #[X] par le commentaire de la colonne «X», @[X] par la personne qui a fait la saisie dans la colonne «X», ?[X] par la date de modification de la colonne «X».
-
L'exemple affiché à droite, envoit 2 messages :
- Le premier message est envoyé à l'enseignant et en copie carbone à la personne qui a saisi le sport, quand un sport est choisi. Aucun message n'est envoyé quand la case sport est vidée.
- Le deuxième message est envoyé à l'étudiant et en copie carbone à la personne qui a saisi le sport ainsi qu'à l'enseignant. Mais seulement si le sport est l'escalade et que l'étudiant est mineur.
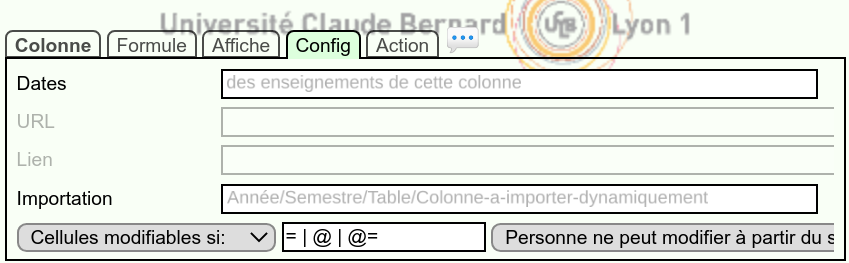
détermine si le champ de saisie à droite est utilisé. Si les cellules sont «non modifiables» même le responsable de la table ne pourra les modifier. C'est utile pour éviter les erreurs de manipulation.
Le champ de droite est un filtre qui donne le droit de modifier la cellule s'il est vrai. La valeur par défaut est =|@|@= qui indique que les cellules de la colonne sont modifiables si :
- La cellule est vide (égale à rien du tout).
- ou (|) si c'est la personne qui a saisi dans la cellule la dernière fois, c'est le propriétaire de la cellule (@).
- ou (|) la cellule n'a pas de propriétaire (@=) et donc n'importe qui a le droit de la modifier.
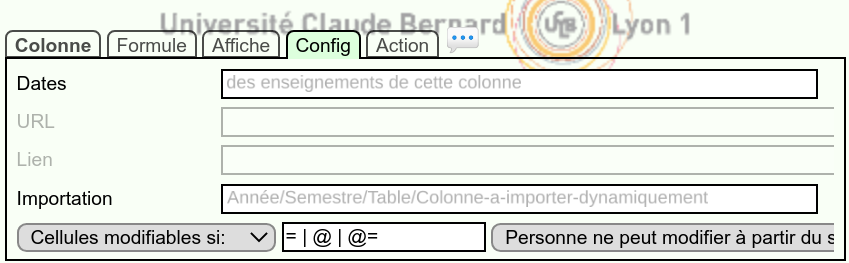
Le dernier champ permet d'autoriser des saisies à partir de la page de suivi de l'étudiant :
Le titre de la colonne passe en rouge si les étudiants peuvent modifier la valeur de leur cellule à partir de la page suivi. Un triangle rouge ► apparaît dans les cellules des étudiants qui sont effectivement autorisés à le faire par le filtre .
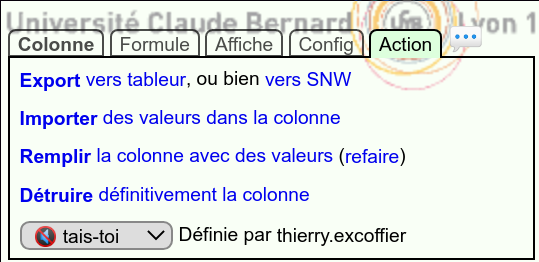
Action
Export vers tableur permet d'exporter le contenu de la colonne courante avec la procédure définie précédemment.
vers SNW permet de copier facilement dans Apogée en utilisant la procédure décrite ici.
Importer des valeurs dans la colonne permet d'importer des valeurs ou des commentaires dans la colonne courante avec la procédure définie précédemment.
Remplir la colonne avec des valeurs permet la colonne courante avec la procédure définie précédemment. Le lien refaire rouvre la fenêtre popup avec les paramètres du dernier remplissage qui a été fait.
Détruire définitivement la colonne permet d' éliminer une colonne vidée préalablement.
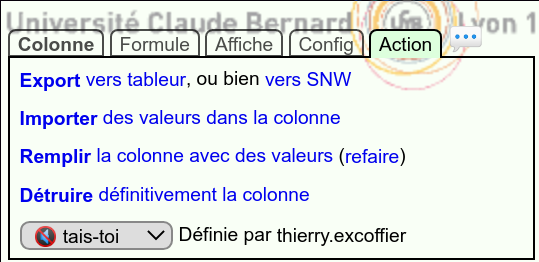
est un menu permettant de faire lire oralement (donc pensez à allumer les hauts-parleurs pour entendre la sortie audio) le contenu de la colonne. Il indique le nom et prénom de l'étudiant puis le contenu de la cellule. L'objectif est de comparer le contenu de TOMUSS avec les notes écrites sur des copies afin de vérifier si la saisie est correcte.
«Définie par» indique l'identifiant de la dernière personne à avoir modifié la définition de la colonne (son propriétaire). Ce n'est pas la personne qui a modifié des cellules dans la colonne.
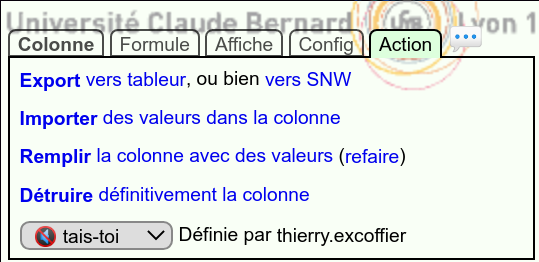
Tchat
Juste à droite de Action on trouve 💬 qui permet d'accéder à la salle de tchat du groupe défini par le contenu de la colonne. Ce glyphe n'est affiché aux étudiants que pour les colonnes dont le titre commence par «Grp». S'il existe une colonne «GrpTP» vous avez une salle de tchat par groupe de TP.
Table
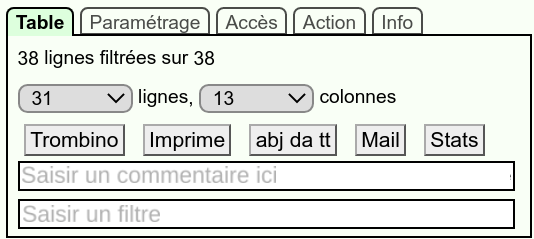
L'onglet regroupe ce qui est le plus utile.
- Le nombre de lignes filtrées et total avec éventuellement le nombre de lignes vides mais dont les cellules possèdent un historique.
- Le nombre de lignes et de colonnes que vous voulez affiché sur votre écran. Normalement vous n'avez pas à y toucher car ils sont calculés de manière optimal. Si vous les modifiez, le changement n'est pas visible par les autres utilisateurs de la table, mais ils sont partageables via la barre d'adresse.
- permet d'obtenir le trombinoscope
-
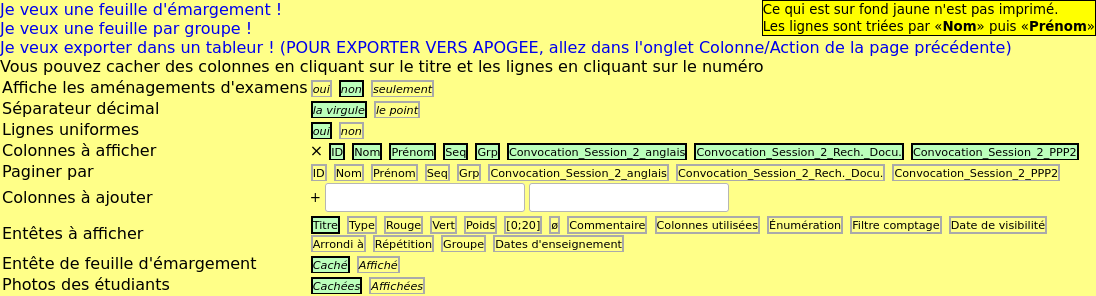 permet d'obtenir
des feuilles d'émargement ou d'exporter les informations
dans un tableur.
Les paramètres d'affichage sont nombreux
et ont déjà été détaillés.
permet d'obtenir
des feuilles d'émargement ou d'exporter les informations
dans un tableur.
Les paramètres d'affichage sont nombreux
et ont déjà été détaillés.
-
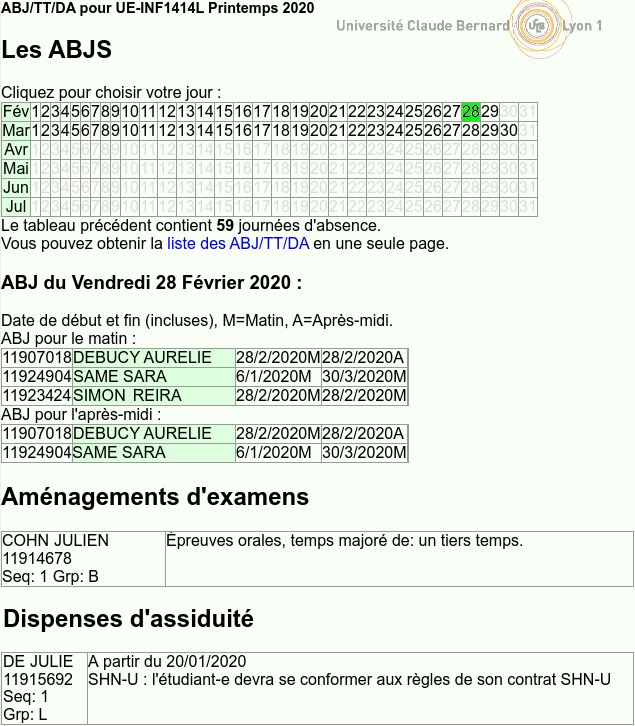 permet d'ouvrir
une page permettant de lister les justificatifs d'absences,
les aménagement d'examen et les dispenses d'assiduités
des étudiants de la table.
En cliquant sur un jour du calendrier cela affiche seulement
les justificatifs de la journée.
Le lien liste des ABJ/TT/DA
permet d'obtenir la liste complète des justificatifs pour la table.
permet d'ouvrir
une page permettant de lister les justificatifs d'absences,
les aménagement d'examen et les dispenses d'assiduités
des étudiants de la table.
En cliquant sur un jour du calendrier cela affiche seulement
les justificatifs de la journée.
Le lien liste des ABJ/TT/DA
permet d'obtenir la liste complète des justificatifs pour la table.
-
 permet d'envoyer des mails avec
les procédures déjà décrites.
permet d'envoyer des mails avec
les procédures déjà décrites.
-
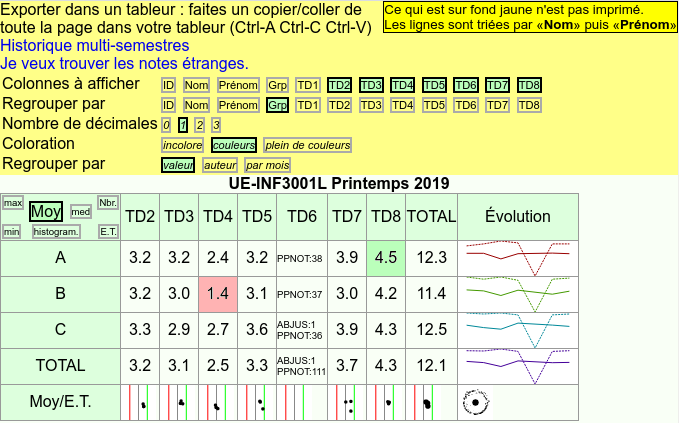 permet d'avoir les
statistiques globales sur la table
déjà détaillées dans la documentation.
permet d'avoir les
statistiques globales sur la table
déjà détaillées dans la documentation.
-
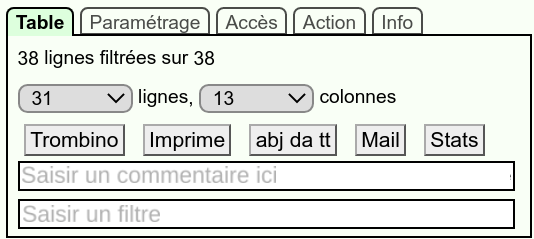 Saisir un commentaire ici
permet de définir le commentaire de table qui sera affiché
sur la page de suivi au dessous du titre de la table,
il est précédé de «Petit message :»
Saisir un commentaire ici
permet de définir le commentaire de table qui sera affiché
sur la page de suivi au dessous du titre de la table,
il est précédé de «Petit message :»
-
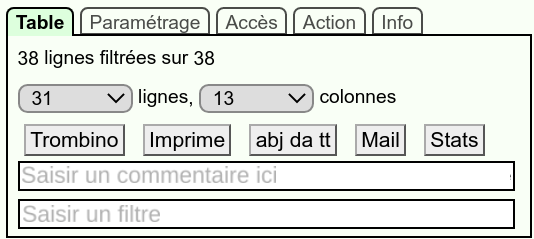 Saisir un filtre
Si vous indiquez un filtre, seules les lignes
et les colonnes contenant une cellule
correspondant au filtre seront affichées.
C'est utile pour les tables comportement
beaucoup de colonnes.
Saisir un filtre
Si vous indiquez un filtre, seules les lignes
et les colonnes contenant une cellule
correspondant au filtre seront affichées.
C'est utile pour les tables comportement
beaucoup de colonnes.
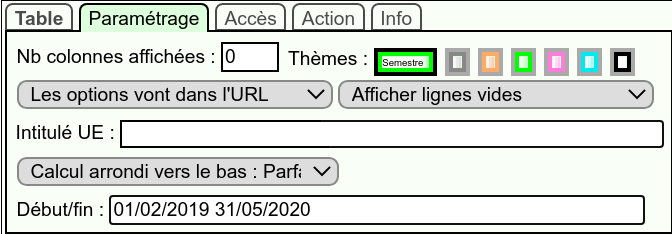
Paramétrage
Toutes les valeurs suivantes sont stockées dans la table pour être partagées avec les autres utilisateurs si vous êtes responsable de la table. Sinon elles peuvent être enregistrées dans dans la barre d'adresse
- «Nb colonnes affichées» permet d'imposer un nombre de colonne à afficher quelque soit la largeur de la fenêtre du navigateur web. La valeur 0 indique que le nombre de colonnes s'adaptera à la largeur de l'écran.
- Le thème d'affichage de la table. Le thème «Semestre» prendra la couleur automne ou printemps suivant le semestre.
- peut être désactivé si nécessaire.
- peut être désactivé afin de ne pas afficher dans la table les lignes vides qui possède un historique.
- «Intitulé UE» permet de le définir dans le cas où la table a été créée manuellement.
-
La manière dont les arrondis sont calculés dans la table.
Il est nécessaire d'arrondir vers le bas afin de garantir
que la note affichées par TOMUSS ne pourra pas être
diminuée par la méthode de calcul d'un autre logiciel (Apogée).
- «Début/Fin» indique la date du premier cours et du dernier examen. Ces dates permettent d'afficher seulement les justificatifs d'absences qui correspondent et de calculer les bonnes listes d'étudiants.
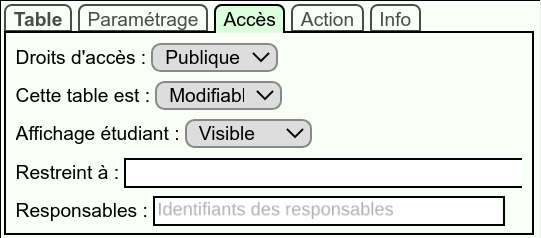
Accès
Seuls les responsables de la table peuvent en modifier les droits d'accès.
- Droits d'accès ou . Une table privée ne peut être affichée que par les responsables de l'UE. À part pour des tables confidentielles, il n'est pas recommander de passer la table en privée.
- Cette table est ou . Une fois qu'une table n'a plus vocation à être modifiée (après le jury d'UE par exemple) il est conseillé de la basculer en «Non modifiable» pour éviter de faire des modifications par erreur.
- Affichage étudiant ou . Par défaut les tables ne représentant pas des cours ne sont pas affiché sur la page de suivi, même pour les enseignants.
- Restreint à une liste d'identifiants rend la table privée sauf pour les enseignants listés ici. Les login sont séparés par un espace.
-
Responsable Identifiants des responsables
liste les responsables de la table qui ont tous les droits et
peuvent donc tout modifier.
Pour ajouter un responsable d'UE, il suffit d'ajouter son identifiant
dans ce champ.
Les noms et mails des responsables sont affichés aux étudiants
sur la page de suivi.
Il est déconseillé d'avoir plus de deux responsables.
les responsables initiaux sont ceux indiqués dans GASEL mais vous pouvez les modifier.Les responsables de formations ont le droit de modifier la liste des responsables de toutes les UE de leur formation.
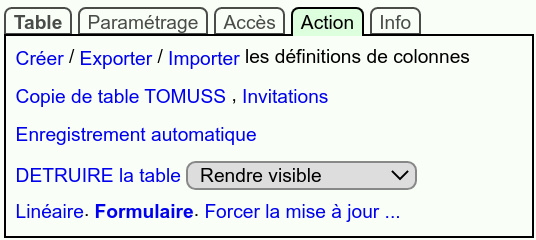
Action
Les actions de la première ligne permettent de travailler sur plusieurs colonnes.
-
 Créer ouvre une popup
permettant de définir les noms des colonnes
à créer pour chaque semaine
(TD, TP)
ainsi que le nombre de semaines à créer (4)
avec ces valeurs cela va créer les colonnes de présences
pour les séances TD1 TP1 TD2 TP2 TD3 TP3 TD4 TP4 ainsi qu'une
colonne comptant le nombre d'absences injustifiées.
Créer ouvre une popup
permettant de définir les noms des colonnes
à créer pour chaque semaine
(TD, TP)
ainsi que le nombre de semaines à créer (4)
avec ces valeurs cela va créer les colonnes de présences
pour les séances TD1 TP1 TD2 TP2 TD3 TP3 TD4 TP4 ainsi qu'une
colonne comptant le nombre d'absences injustifiées.
-
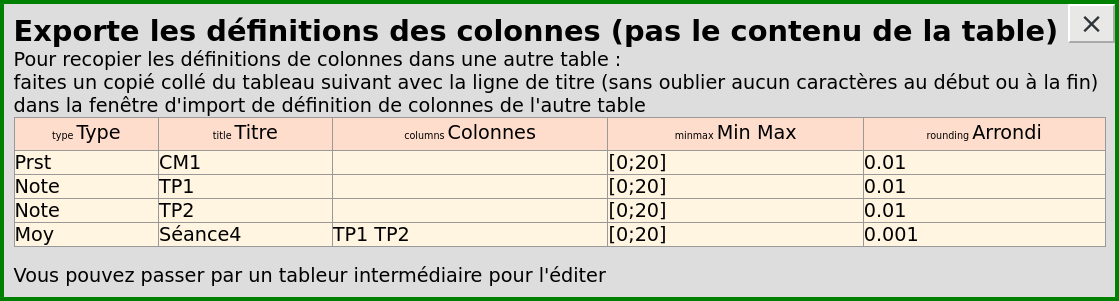 Exporter ouvre une popup
contenant les définitions de toutes les colonnes.
Vous pouvez recopier ce tableau dans un tableur pour
le modifier, rajouter des lignes...
Puis l'importer dans TOMUSS pour créer automatiquement
toutes les colonnes indiquées.
Cette méthode est utile quand vous voulez créer beaucoup
de colonne et que vous ne voulez pas le faire une par une.
Exporter ouvre une popup
contenant les définitions de toutes les colonnes.
Vous pouvez recopier ce tableau dans un tableur pour
le modifier, rajouter des lignes...
Puis l'importer dans TOMUSS pour créer automatiquement
toutes les colonnes indiquées.
Cette méthode est utile quand vous voulez créer beaucoup
de colonne et que vous ne voulez pas le faire une par une.
-
 Importer ouvre une popup
permettant d'importer une liste de colonne
qui aura été exportée.
Il est fortement conseillé de
désactiver la sauvegarde
automatique pour vérifier que tout est bon.
Importer ouvre une popup
permettant d'importer une liste de colonne
qui aura été exportée.
Il est fortement conseillé de
désactiver la sauvegarde
automatique pour vérifier que tout est bon.
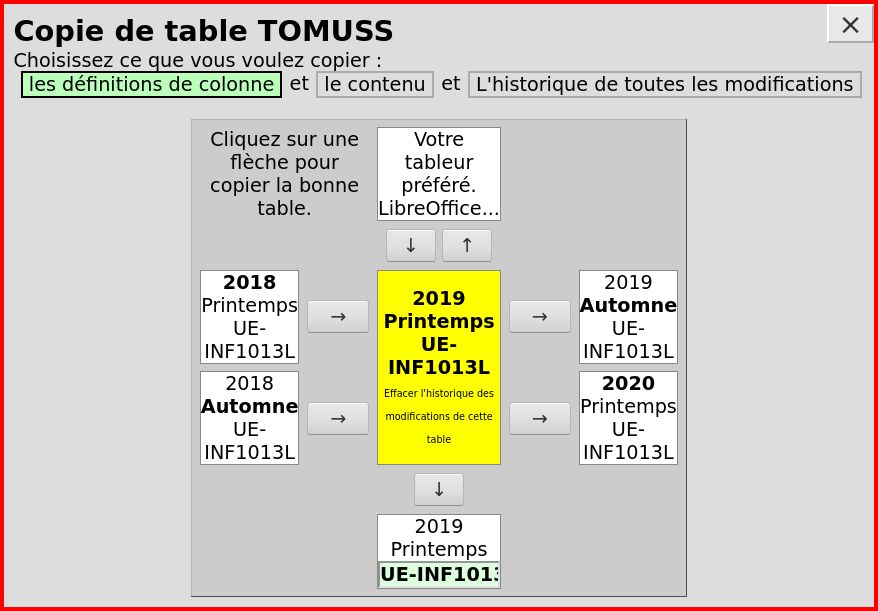
copie de table TOMUSS permet d'accéder directement à toutes les copies possibles. Les trois boutons du haut permettent de copier le contenu de la table et éventuellement l'historique de toutes les modifications. La case jaune centrale représente la table dans laquelle vous êtes, vous pouvez alors en cliquant sur la bonne flèche :
- Copier vers ou à partir d'un autre tableur
- Copier d'une table ancienne dans la table dans laquelle vous êtes. Celle-ci doit impérativement être vide.
- Copier la table dans laquelle vous êtes dans une table du prochain semestre.
- Copier la table courant dans une autre table du semestre courant en changeant le nom indiqué dans la zone verte en bas.
Vous pouvez aussi cliquer sur Effacer l'historique des modifications de cette table afin de vous débarrasser de dizaines de modifications sans intérêt faites par une importation dynamique. L'administrateur TOMUSS peut récupérer la table originale.
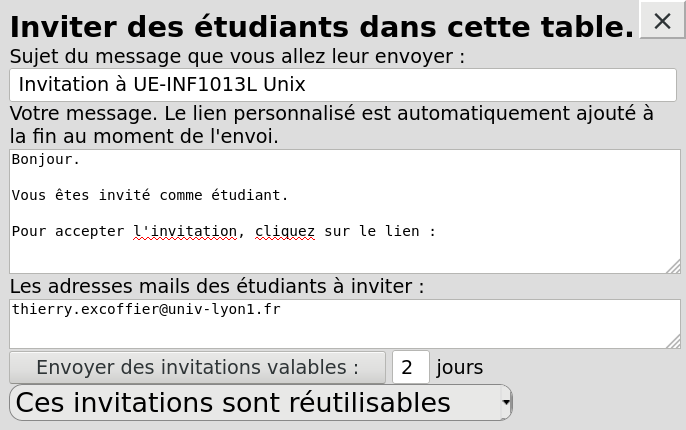
Invitations, elles ne sont utiles que si la table initiale est vide et que vous n'avez pas la liste des numéros d'étudiants à inscrire. Dans ce cas, ce sont les participants eux-mêmes qui vont s'inscrire dans la table. Pour ce faire TOMUSS va leur envoyer un mail avec un lien sur lequel ils devront cliquer pour s'inscrire.
- Vous indiquez le sujet du message.
- Vous mettez le message que vous voulez.
- Vous indiquez la liste des adresses mails des étudiants à inscrire ou bien l'adresse mail d'une liste de distribution.
-
si vous envoyez à une liste de distribution.
si elles sont personnelles. - Indiquez le nombre de jours pendant lesquels l'invitation sera utilisable au lieu des 2 indiqués par défaut.
- Vous cliquez sur le bouton quand tout est ok.
Quand une invitation est acceptée, l'étudiant apparaît automatiquement et l'adresse mail à qui l'invitation a été envoyée est indiquée dans le commentaire de la cellule contenant l'identifiant de l'étudiant.
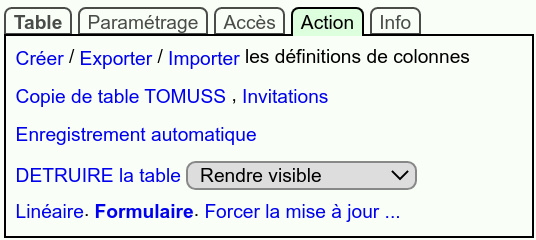
Enregistrement automatique permet de désactiver les sauvegardes temporairement pour éviter les erreurs.
DÉTRUIRE la table n'est utilisable que par son responsable. Si une table ne contient rien de correct et subit plein de modifications qui ont été annulées, il est plus propre de la détruire pour faire disparaître l'historique de tous les essais.
permet d'afficher des colonnes cachées. Sur les tables contenant des étudiants il est intéressant de rendre visible la colonne «Inscrit» car elle indique si l'étudiant est officiellement inscrit, s'il a un aménagement d'examen, s'il a une dispense d'assiduité ou s'il est FFSU niveau 2
Linéaire affiche un éditeur de table adapté aux lecteurs d'écran audio utilisé par les malvoyants. Personne ne l'ayant utilisé, son ergonomie n'a jamais été validée.
 Formulaire
Permet d'afficher un formulaire pour saisir
toutes les valeurs d'un même étudiant en détaillant
les titres, commentaires de cellules, énumération
et en permettant d'avoir des champs de saisies multi-lignes.
Le nombre de lignes et la couleur peuvent être
définis dans
le commentaire de ligne.
Formulaire
Permet d'afficher un formulaire pour saisir
toutes les valeurs d'un même étudiant en détaillant
les titres, commentaires de cellules, énumération
et en permettant d'avoir des champs de saisies multi-lignes.
Le nombre de lignes et la couleur peuvent être
définis dans
le commentaire de ligne.
 Forcer la mise à jour
permet de ne pas attendre une heure avant que
les informations contenues dans la table soient
mises à jour ou de
forcer des mises à jours dangereuses.
Forcer la mise à jour
permet de ne pas attendre une heure avant que
les informations contenues dans la table soient
mises à jour ou de
forcer des mises à jours dangereuses.
Pour ajouter à la table courante des étudiants venant
d'autres UE, il suffit d'indiquer les codes dans le champ prévu,
par exemple «UE-INF1013L etape-1LMI01».
... est une fonctionnalité qu'il est interdit d'utiliser. Elle permet de traiter les étudiants non inscrits officiellement comme les autres. Ils apparaîtront sur les listes d'émargement et on pourra les noter sans avoir de message d'avertissement.
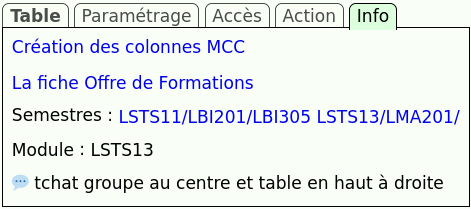
Info
Le contenu de cet onglet contient des liens venant du système d'information de votre établissement. Il est donc potentiellement vide. Pour l'université Claude Bernard Lyon 1, il contient :
- Un lien permettant de créer automatiquement les colonnes pour calculer la note de l'UE si les modalités de contrôle de connaissances sont connues.
- Le lien vers la fiche de l'offre de formations de l'UE.
- Les liens vers les fiches de l'offre de formation des parcours pédagogiques utilisant cette UE.
- Le module GASEL contenant cette UE.
- Et une explications sur les icones de tchat.
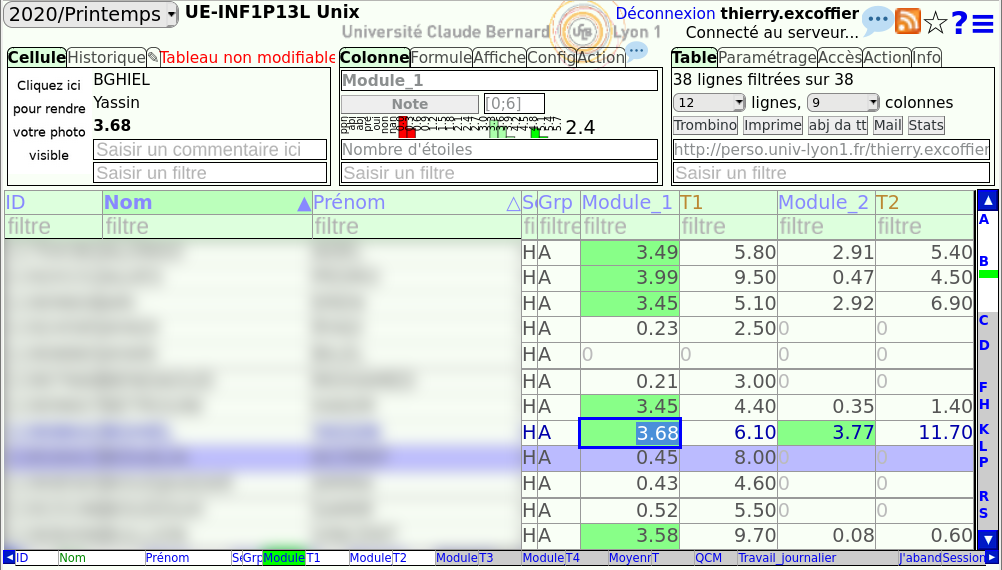
La table de valeur
Quelques points de repère :
- Le rectangle bleu indique la cellule courante, il devient gris si elle perd le focus.
- La zone verte dans les barres d'ascenseur indique la position du curseur.
- La zone blanche dans les barres d'ascenseur indique la partie du tableau qui est affichée sur l'écran.
-
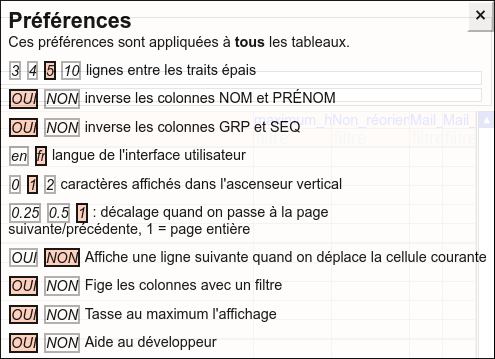 L'ascenseur horizontal contient les noms de colonnes
et l'ascenseur vertical contient
les
,
ou
premiers caractères de la colonne triée,
le nombre de caractères est réglable.
L'ascenseur horizontal contient les noms de colonnes
et l'ascenseur vertical contient
les
,
ou
premiers caractères de la colonne triée,
le nombre de caractères est réglable.
-
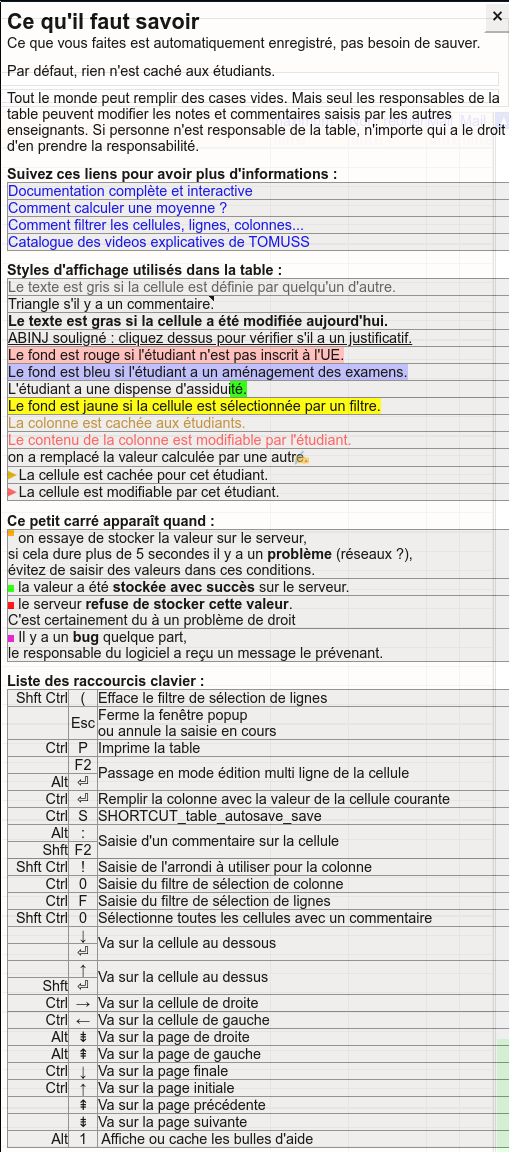 Les codes couleurs utilisés dans la table ainsi
que les icônes sont indiqués lorsque l'on clique
sur ?
en haut à droite.
Les codes couleurs utilisés dans la table ainsi
que les icônes sont indiqués lorsque l'on clique
sur ?
en haut à droite.
-
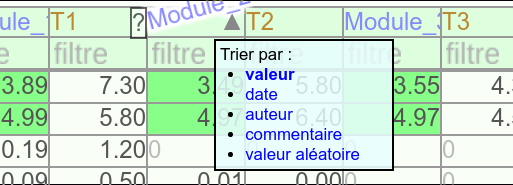 Dans la ligne d'entête du tableau il suffit de cliquer
sur le triangle pour
trier les lignes suivant
différents critères.
Dans la ligne d'entête du tableau il suffit de cliquer
sur le triangle pour
trier les lignes suivant
différents critères.
- Quand la touche majuscule est enfoncée et que vous déplacez le curseur sur une cellule, cela indique les valeurs qu'il est possible de saisir, la valeur actuelle non tronquée qui à fait la dernière saisie et quand ainsi que le numéro de ligne dans la table filtrée.
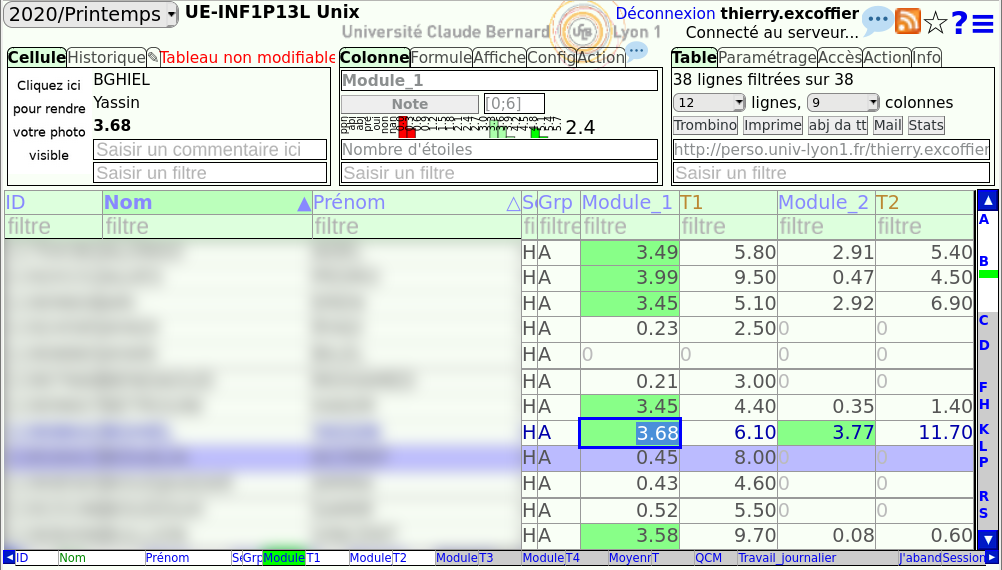
Titres de colonnes
Les titres des colonnes permettent de voir immédiatement l'état de la colonne sur le suivi de l'étudiant :
- Bleu : normale.
- Orange : cachées aux étudiants.
- Rouge : modifiable par les étudiants à partir du suivi.
- Verte : affichée publiquement par l'URL de partage.
- Fond blanc : colonne confidentielle.
- ▲ caractères gras et fond plus foncé : clef principale de tri.
- △ : clef secondaire de tri.
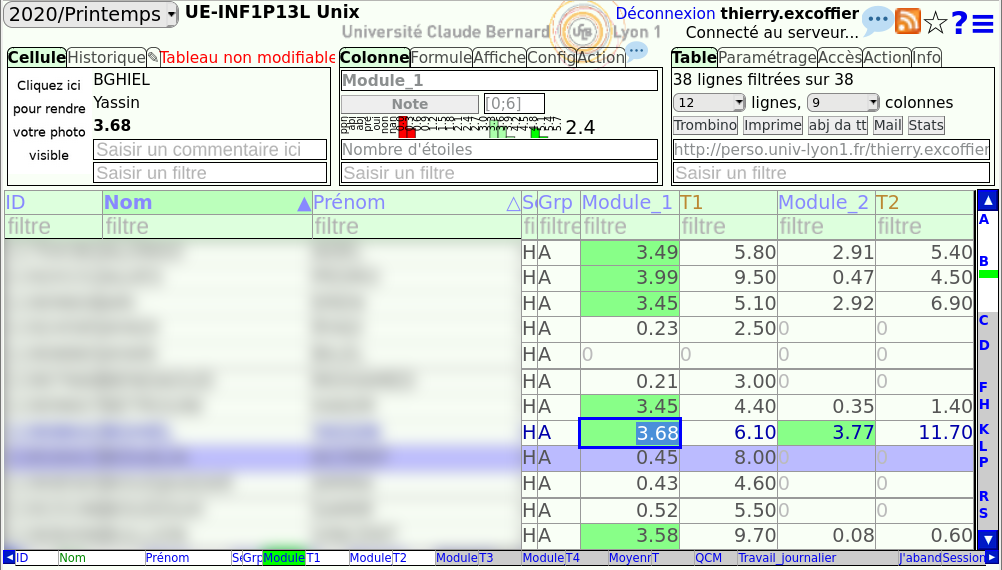
Graphisme des lignes et cellules
Affichage du texte des cellules :
- Sur toute la ligne sauf les cellules coloriées via un
filtre :
Fond rouge pour les étudiants non inscrit.
Fond bleu pour les étudiants avec un aménagement d'examen.
Fond rose si non inscrit avec aménagement d'examen - Cellule trouvée par le filtre de ligne
- La valeur est grise si elle n'a pas été saisie par vous.
- La valeur est en caractères gras si elle a été saisie aujourd'hui
- ABINJ est soulignée pour indiquer qu'il faut vérifier les justificatifs d'absence.
Icônes :
 enregistrement réussi de la valeur.
enregistrement réussi de la valeur. vous n'avez pas le droit de modifier cette
valeur,
l'enregistremant n'a pas été fait.
vous n'avez pas le droit de modifier cette
valeur,
l'enregistremant n'a pas été fait. il y a eu un problème technique,
l'enregistrement n'a pas été fait.
il y a eu un problème technique,
l'enregistrement n'a pas été fait.- ► le triangle orange indique que l'étudiant ne voit pas la cellule sur sa page de suivi alors qu'enventuellement d'autres étudiants peuvent la voir.
- ► le triangle rouge indique que l'étudiant peut modifier la valeur sur la page de suivi.
-
le triangle en haut à droite de la cellule
«
 »
indique qu'il y a une commentaire indiqué associé à la cellule.
»
indique qu'il y a une commentaire indiqué associé à la cellule. - L'icône main avec un crayon ✍ indique que la valeur calculée a été remplacée par une valeur saisie manuellement.
- Un gros carré vert à droite de la case contenant le nom indique que l'étudiant a une dispense d'assiduité.
- Un vélo à droite de la case contenant le numéro d'étudiant indique que c'est un FFSU niveau 2.
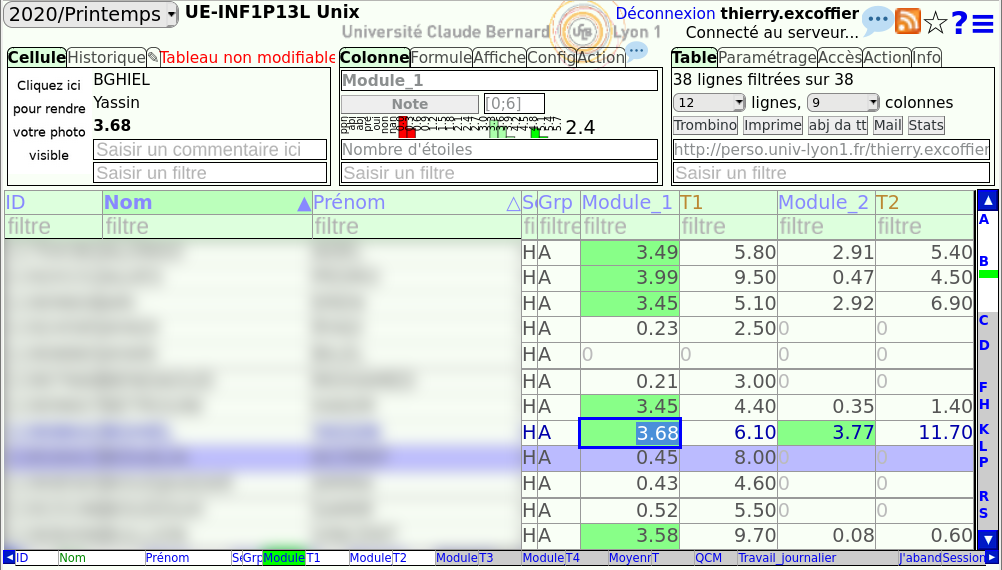
Comment se déplacer dans la table
- Avec les touches curseur, une fois arrivé en bout de table la table se décale.
- En cliquant au bon endroit dans l'ascenseur ou en faisant glisser le curseur dans l'ascenseur.
-
En utilisant les touches page suivante
⇟ et page précédente⇞ du clavier. - En cliquant sur les triangles blancs sur fond bleu.
-
Quand vous finissez de saisir une valeur avec
Entrée du clavier le curseur passe dans la cellule au dessous.
Raccourcis clavier
Les raccourcis clavier essayent d'être le plus standard possible afin de ne pas changer les habitudes. Du plus courant aux plus obscures :
|
| Va sur la page suivante |
|
| Va sur la page précédente |
|
| Ferme la fenêtre popup ou annule la saisie en cours |
|
| Saisie du filtre de sélection de lignes |
|
| Imprime la table |
|
| Sauvegarde si la sauvegarde automatique a été désactivée. |
|
|
 Passage en mode édition multi ligne de la cellule
Passage en mode édition multi ligne de la cellule |
|
| |
|
| Saisie d'un commentaire sur la cellule |
|
| |
|
| Saisie du filtre de sélection de colonne |
|
| Va sur la cellule de droite |
|
| Va sur la cellule de gauche |
|
| Va sur la page de droite |
|
| Va sur la page de gauche |
|
| Va sur la page tout en bas |
|
| Va sur la page tout en haut |
|
| Efface le filtre de sélection de lignes |
|
| Remplir la colonne avec la valeur de la cellule courante |
|
| Saisie de l'arrondi à utiliser pour la colonne |
|
| Sélectionne toutes les cellules avec un commentaire |
|
| Fin de saisie, mais passe sur la ligne au dessus. |
|
| Active ou désactive l'affichage des bulles d'aide |
Dans les champs de saisie les raccourcis classique fonctionnent :
Les filtres
Ils sont utilisés en de nombreux endroits de la même manière :
-
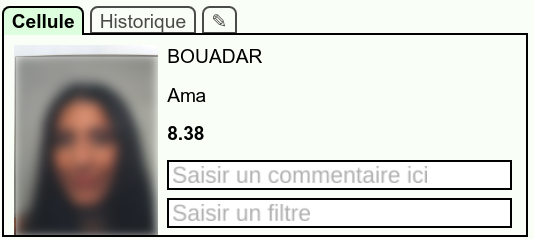 Filtrer les lignes
dont l'une des cellules correspond au filtre.
Le raccourci clavier est
Filtrer les lignes
dont l'une des cellules correspond au filtre.
Le raccourci clavier est Ctrl+F . -
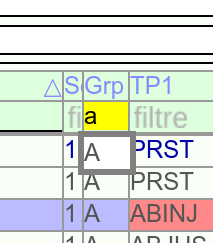 Filtrer les lignes dont la cellule de
la colonne correspond au filtre de la colonne.
Ils sont dessous des titres de colonnes.
Filtrer les lignes dont la cellule de
la colonne correspond au filtre de la colonne.
Ils sont dessous des titres de colonnes.
-
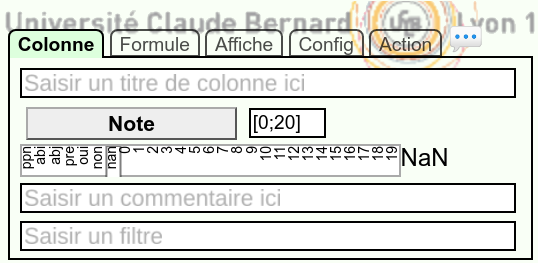 Filtrer les colonnes à afficher
Filtrer les colonnes à afficher
-
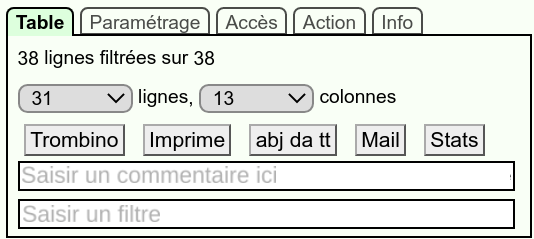 Filtrer la table complète pour éliminer
les lignes et colonnes ne contenant pas l'information filtrée.
Filtrer la table complète pour éliminer
les lignes et colonnes ne contenant pas l'information filtrée.
- Compter le nombre de cellules correspondant au filtre à droite du type de colonne quand celui-ci est .
-
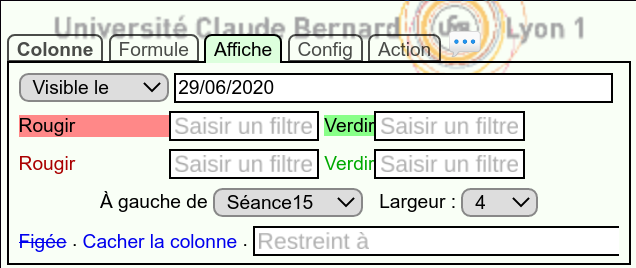 Colorier en rouge/vert les cellules d'une colonne.
Colorier en rouge/vert les cellules d'une colonne.
-
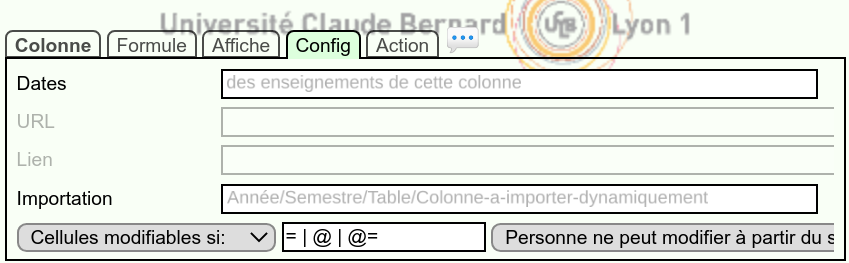 Droit d'accès des cellules d'une colonne
à droite de
Droit d'accès des cellules d'une colonne
à droite de
-
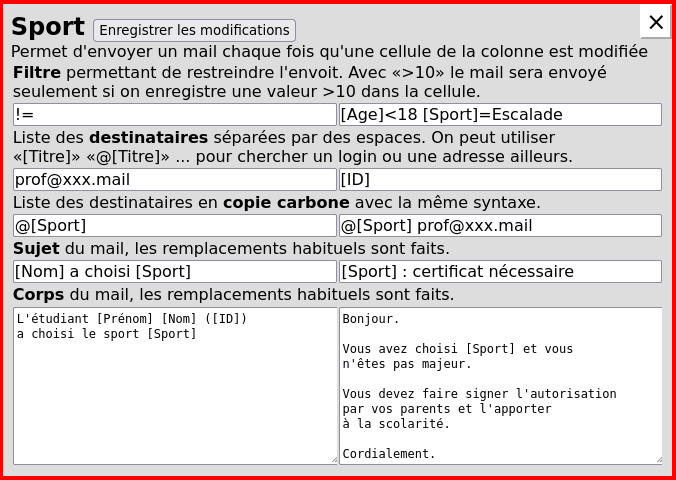 pour être prévenu quand une cellule est modifiée.
Dans l'onglet Config.
pour être prévenu quand une cellule est modifiée.
Dans l'onglet Config.
N'oubliez pas que toutes les actions sur la table tiendront compte des filtres : trombinoscope, émargement, mail, export, moyenne de colonne...
Sur les valeurs
| e | La valeur commence par e, E, é, è, É, È... |
| jean | La valeur commence par jean |
| =jean | La valeur est exactement jean |
| ~jean | La valeur contient jean |
| = | La valeur est vide (égale à rien). |
| <5 | La valeur est strictement inférieure à 5.
les ABINJ, TNR, NaN ne sont pas des nombres
et ne seront pas trouvés par ce filtre.
Par contre la cellule vide le sera.
|
| !>=5 | La valeur n'est pas ≥5, cela va donc trouver ABINJ, TNR, NaN... et la cellule vide. |
| >5 <15 | La valeur est entre 5 et 15 exclus. |
| <=5 ou >15 | La valeur est inférieure ou égale à 5 ou strictement supérieure à 15. |
| <1/3/2008 | La valeur est une date antérieure au 1 Mars 2008. |
| != | La valeur n'est pas vide. |
| ab ou ba | La valeur commence par ab ou ba |
| ~abc ~cba | La valeur contient abc et aussi cba |
| >=b <i | Les valeurs commençant par un caractère entre 'b' et 'h'.
<=h trouve «h» mais pas «ha» car il est
après.
|
| =0 ou =ABINJ ou =PPNOT | L'une des trois valeurs |
| [Seq]=5 | La valeur dans la colonne Seq est égale à 5 |
| [Grp]A | La valeur dans la colonne Grp commence par A |
| [TD2]>[TD1] | La valeur indiquée dans la colonne TD2 est supérieure à celle de la colonne TD1 |
| [Inscrit]~non | Les étudiants non officiellement inscrits |
| [Inscrit]~tierstemps | Les étudiants avec un aménagement d'examen. |
| [Inscrit]~dispense_a | Les étudiants avec une dispense d'assiduité. |
| [Inscrit]~sportif | les étudiants FFSU niveau 2. |
| groupe a | La valeur commence par «groupe a» car cela n'a pas de sens qu'elle puisse commencer à la fois par «groupe» et par «a». |
Sur les commentaires
| # | La valeur a un commentaire associé. C'est équivalent à un commentaire non vide : !#= |
| #ok | Le commentaire commence par ok |
| #~ok | Le commentaire contient ok |
| !#= | Le commentaire n'est pas vide. C'est équivalent à # |
| #[TD3]~A | Le commentaire dans la colonne TD3 contient A |
Sur les dates de modification
| ? | La valeur a été modifiée aujourd´hui. C'est équivalent à : ?=JJ/MM/YYYY |
| ?>1/3/2008 | La valeur a été modifiée après le 1 Mars 2008 (donc pas avant le 2). |
| ?>1/3/2008-14 | La valeur a été modifiée à 15h ou après. |
| ?>1/3/2008-14:00 | La valeur a été modifiée à 14h01 ou après. |
| ?>1/3/2008-14:00:00 | La valeur a été modifiée à 14h00 et 1 seconde ou après. |
| ?<8j | La valeur a été modifiée il y a moins de 8 jours. |
| ?<2s ?>3h | La valeur a été modifiée il y a moins de 2 semaines et plus de 3 heures. |
| ?~2008 | La valeur a été modifiée en 2008 (la date contient 2008) |
| ?[ID]<14j | L'étudiant a été inscrit dans la table il y a moins de 14 jours |
Sur les propriétaires
| @ | La valeur a été modifiée par vous même. C'est équivalent à : @=mon_prénom.mon_nom |
| @=jacques.martin | La personne qui a modifié la cellule est jacques.martin |
Sur l'historique des modifications
| : | La cellule a un historique, elle a été modifiée. C'est équivalent à un historique non vide : !:= |
| :~ABINJ | La cellule a contenu ABINJ dans le passé. |
Contextuels
| #[] | La personne connectée est un enseignant |
| ?[]<30/01/2015-11:45 | La date actuelle est avant la date indiquée |
| @[]=[EnseignantTP] | La personne connectée a son login indiqué comme valeur dans la colonne EnseignantTP |
Si vous utilisez @, @[], #[] dans un calcul «Nmbr» ou «If_Then_Else» alors le résultat ne sera pas celui attendu sur la page de suivi de l'étudiant. Comme cela n'a pas beaucoup d'utilité de faire cela et que ce problème est coûteux à corriger, ce bug ne sera pas corrigé.
Mélange choux et carottes
| @ ? | Les valeurs que j'ai modifiées aujourd´hui. |
| !@ ? | Les valeurs modifiées par les autres aujourd´hui. |
Filtre simple
Si vous n'êtes pas informaticien, ne lisez pas ceci.
Un filtre simple est la concaténation de 4 informations.
- La négation inverse la signification du filtre qui est juste derrière. Elle est indiquée en commençant le filtre par «!»
-
Par défaut, on teste le contenu de la cellule,
mais si l'on ajoute un caractère particulier, on
peut vérifier d'autres attributs de la cellule :
- «?» : la date de modification
- «@» : le nom de la personne qui a saisi en dernier
- «:» : les anciennes valeurs
- «#» : le commentaire associé
-
Par défaut, on teste si la valeur V commence
par les caractères indiqués.
Sauf si ce qui suit est :
- «~» : V contient C
- V «<» C
- V «<=» C
- V «>» C
- V «>=» C
- V «=» C
- «~» : V contient C
-
La valeur à tester peut être :
- une chaîne vide.
- 123.456 Si c'est un nombre, alors les tests seront numériques
et donc '5' sera bien égal à '5.0'
- abcde Si c'est une chaîne, alors les opérateurs seront lexicographiques et ne feront pas la différence entre les minuscules et les majuscules.
- [TitreDeColonne] le contenu de la colonne indiquée. On peut ajouter ?@:# avant le crochet pour prendre un autre attribut.
- JJ/MM/AAAA Pour comparer des dates.
- 9m Il y a 9 mois.
- 9j Il y a 9 jours.
- 9.5h Il y a 9 heures 30 minutes.
- 9' Il y a 9 minutes.
>JJ/MM/AAAA-09 indique strictement après 9h donc 10h. >JJ/MM/AAAA-09:00 indique strictement après 9h00 donc 9h01. Si vous ne voulez pas indiquer les secondes, utilisez >= pour inclure l'intervalle de départ.
- une chaîne vide.
Filtre complexe
Un filtre complexe est une combinaison de filtres simples :
- Si on veut faire un «ou» on écrit simplement ou entre les tests simples,
- Si on veut faire un «et» on écrit simplement les tests simples en les séparant par un espace.
- Les «et» sont prioritaires sur les «ou»
- >5 <7 ou >15 <17
interprété comme : (>5 <7) ou (>15 <17)
Pour utiliser un caractère spécial dans le filtre, il faut le précéder de \ juste avant. Par exemple, \~ recherche un tilde en premier caractère.
Si indique = #[] ou @ #[] ou != !#[] alors elle sera modifiable si l'une des 3 conditions est vérifiée :
- = #[] si la cellule est vide et c'est un enseignant.
- @ #[] si la cellule a été modifiée par la personne connectée et c'est un enseignant. On lui permet de modifier une valeur qu'il a saisi. Il ne pourra pas modifier une saisie non vide de l'étudiant.
- != !#[] la cellule n'est pas vide et c'est un étudiant qui pourra donc modifier la valeur saisie par l'enseignant.
Cas d'utilisation : l'enseignant indique PRST dans la cellule et cela permet à l'étudiant de répondre au QCM. Si l'on veut que l'enseignant puisse débloquer un questionnaire que l'étudiant a clôturé, il faut ajouter ou =NON pour qu'il puisse le rouvrir.
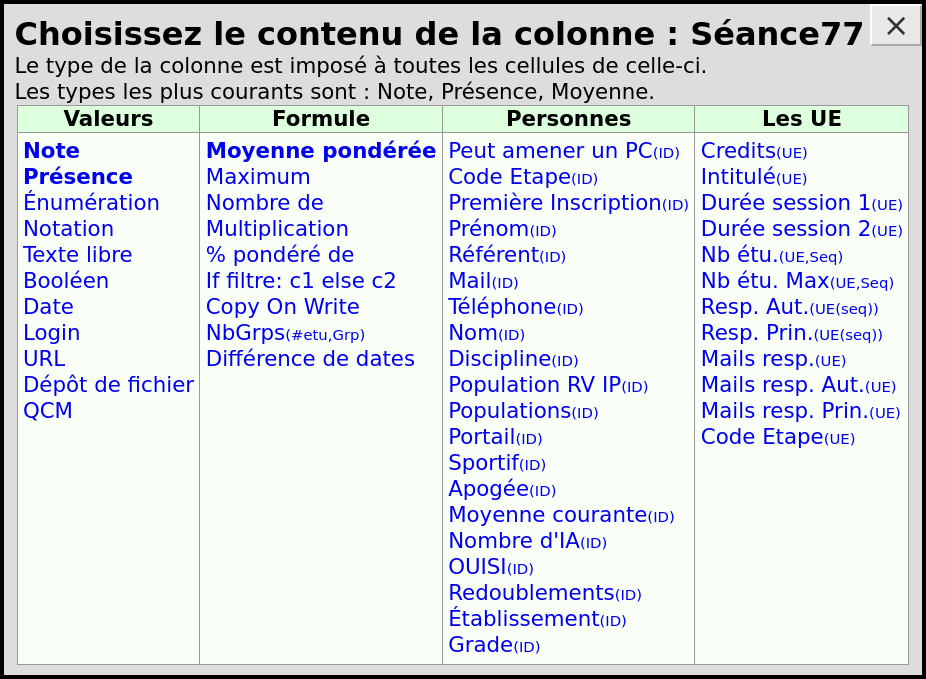
Types de colonnes
Quand on clique sur le bouton indiquant le type de la colonne cela ouvre un popup listant tous les types possible. Les plus souvent utilisés sont en haut et les colonnes représentent :
- «Valeurs» : Les valeurs qui sont saisies dans la table.
- «Formule» : La valeur est calculée à partir des autres colonnes.
- «Personnes» : La valeur concerne une personne et est extraite du système d'information.
- «Les UE» : La valeur concerne une unité pédagogique et est extraite du système d'information.
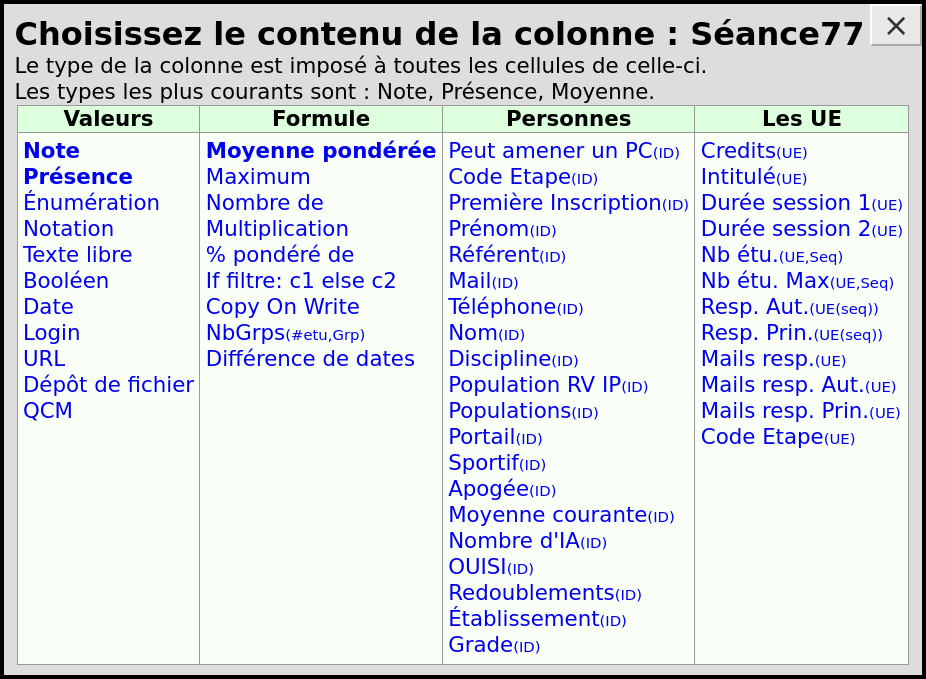
Valeurs
Les données sont ce qui est enregistré dans TOMUSS, par opposition à ce qui est calculé ou extrait d'autres sources d'informations.
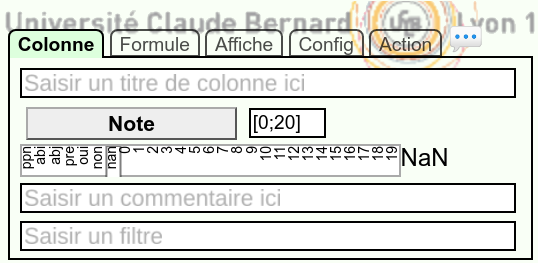
Note
C'est le type par défaut des colonnes des tables contenant des étudiants. À droite de on peut remplacer [0;20] par la note minimale et maximale autorisée. Ces bornes sont utilisées pour normaliser les notes avant de calculer les moyennes.
En plus des notes, on peut saisir :
- «N» pour «PPNOT» pour «Peux Pas NOTer» car la copie à été perdue, le sujet distribué à l'étudiant était mauvais... Cette valeur ne compte pas dans les moyennes.
- «T» pour «TNR» pour «Travail Non Rendu», cette valeur compte comme 0 dans les moyennes.
- «I» pour «ABINJ» pour «Absence INJustifiée», cette valeur compte comme 0 dans les moyennes.
- «J» pour «ABJUS» pour «Absence JUStifiée», Cette valeur ne compte pas dans les moyennes.
- D'autres labels peuvent être saisies si l'administrateur
TOMUSS les indique dans
la configuration de TOMUSS.
DIS permet d'indiquer les dispensés et a le même comportement que ABJUS
Quand vous changez [0;20] cela ne modifie pas le contenu des cellules. Par contre le résultat des moyennes sera différent.
Pour saisir une note en dehors de l'intervalle de notation, agrandissez-le temporairement. Afin que les étudiants ne voient pas l'intervalle faux, vous pouvez suspendre la sauvegarde automatique et la réactiver quand tous les changements ont été faits.
Les notes en dehors des intervalles de notation ne sont pas tronquées lors des calculs de moyenne. Ceci peut donc conduire à des moyennes en dehors de leur intervalle de notation. Mais on peut demander à tronquer les moyennes.
Présence
Cette colonne peut contenir :
- «P» pour «PRST» pour «PRéSenT»
- «I» pour «ABINJ» pour «Absence INJustifiée»
- «J» pour «ABJUS» pour «Absence JUStifiée»
Si une colonne de présence est utilisée dans une moyenne, alors ABINJ est la note minimale et PRST la note maximale.
Énumération
Cette colonne peut contenir les valeurs indiquées à droite de . Les valeurs ne peuvent pas contenir d'espace car celui-ci permet de séparer les valeurs possibles.
Sur la page de suivi, le caractère «_» est remplacé par un espace afin que cela soit plus joli. «Je_viens_en_session_2» sera affiché comme «Je viens en session 2».
Que cela soit dans l'éditeur de table ou sur la page de suivi, une menu déroulant avec les valeurs possibles est proposé quand on veut faire une saisie.
Si la colonne limite le nombre de répétitions, alors le nombre de valeurs possibles restantes est indiqué dans le menu. Les valeurs d'énumération qui ne sont plus possibles ne sont pas affichées.
Ce n'est pas la peine de faire une énumération OUI/NON, utilisez le type de colonne.
Si vous voulez faire choisir aux étudiants 10 places dans le groupe «A» et 15 places dans le groupe «B» il suffit d'indiquer un facteur de répétition de 5 et de mettre dans l'énumération les groupes «A», «A_», «B», «B_», «B__». Danns les menus déroulants proposés à l'étudiant il y aura seulement «A» et «B» avec la somme des places encore disponibles. Dans la table par contre, ils seront répartis dans les 5 groupes.
Booléen oui/non
C'est une énumération OUI/NON.

Texte libre
Ce type de colonne permet de saisir n'importe quoi, y compris du texte sur plusieurs lignes en utilisant l'onglet ✎. Néanmoins dans le rectangle bleu qui ne contient qu'une seule ligne une traduction est faite :
- ⏎ représente un retour à la ligne
- ⇥ représente une tabulation
Cette traduction permet de faire du copier/coller entre les cellules sans perdre les retours à la ligne. Elle est faites dans tous les champs de saisi : les commentaires de cellule/colonne/table, le champ «Si vide»...
À droite de on trouve deux bascules permettant de paramétrer :
- Auto Complétion permet d'afficher un menu déroulant permettant de sélectionner la valeur parmi celles déjà saisies dans la colonne. Contrairement à l'énumération cela n'interdit pas de saisir des valeur qui ne sont pas dans la liste.
- Multi lignes permet d'afficher un éditeur de texte multi lignes sur la page de suivi de l'étudiant. Cela ne change rien pour l'éditeur de table.
Une URL (adresse web)
La cellule doit contenir une adresse web commençant par https:, http:, ftp:.
- Dans la table, si l'on double clique sur la cellule cela ouvre un onglet sur l'URL indiquée.
- Sur le suivi, il y a un lien qui amène sur l'URL indiquée.
Lors de la saisie de l'URL sur la page de suivi une popup apparaît avec le contenu de l'adresse indiquée. L'objectif est que l'étudiant puisse vérifier qu'il a bien saisie la bonne URL.
À droite de il y a un menu déroulant qui permet d'activer l'affichage des images désignées dans l'URL, il propose les choix :
- par défaut
L'objectif principal de cette fonctionnalité est d'insérer
dans les tables TOMUSS des icônes représentant la progression de l'étudiant
dans un logiciel pédagogique externe.
Vous ne pouvez pas simplement indiquer une URL dans laquelle
il suffit de changer le numéro d'étudiant pour voir le suivi d'un autre étudiant.
Les étudiants pourraient alors voir la progression des autres.
Il faut donc indiquer une URL unique pour chaque étudiant,
comme celle-ci par exemple :
https://logiciel.pedagogique.fr/icon-c2506d0715cd172eb.png
Si le logiciel pédagogique le permet, faites-lui générer un fichier CSV contenant : le «numéro d'étudiant + l'URL d'accès à l'icône de progression». Vous pourrez alors importer dynamiquement tous ces liens dans la colonne URL et avoir le statut graphique de tous les étudiants dans la table.
Une date
Les dates sont saisies avec le format JJ/MM/AAAA HH:MM:SS les heures minutes et secondes sont optionnelles.
- Si vous saisissez un seul nombre il est complété avec le mois et l'année courante.
- Les dates sont triées et comparées dans l'ordre temporelle et non l'ordre lexicographique.
- Il est possible de calculer le temps entre deux dates grace au type .
La date saisie indique en fait un créneau, il est important de noter que l'on calcule toujours après la fin du créneau ou avant le début du créneau :
- 12/07/2020 représente toute la journée du 12 juillet.
- 12/07/2020-13 n'est pas autorisé dans cette colonne, dans les filtres il représente l'heure complète.
- 12/07/2020-13:00 représente la minute.
- 12/07/2020-13:00:00 représente la seconde.
Un identifiant d'utilisateur
Lorsque vous tapez un nom ou un prénom, un menu déroulant
liste toutes les personnes qui correspondent et quand
vous en choisissez une dans la liste, son identifiant est inscrit dans
la cellule, vous alors validez avec la touche
Si vous tapez «t ex» cela va lister toutes les personnes dont le nom ou le prénom commence par «t» et le nom ou le prénom commence par «ex». Par exemple : «Thierry EXCOFFIER» et «Exauce TRAN»
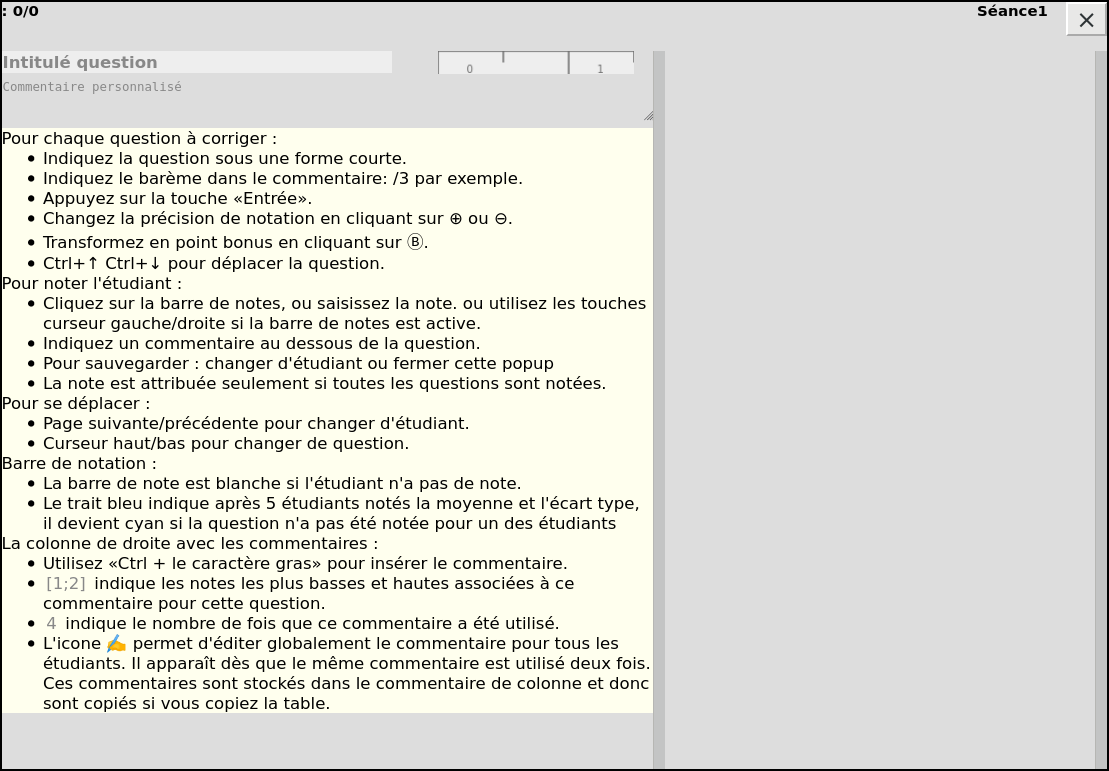
Notation
L'objectif de ce type de colonne est de commenter et des noter des devoirs/TP/... papier ou numérique et de faire un retour aux étudiants. Éventuellement cela peut être utilisé pour faire répondre les étudiants à des questions textuelles.
Vous cliquez sur et vous transformez en . Pour lancer l'interface permettant de noter, vous double cliquez sur une cellule de la colonne. La documentation de l'interface s'affiche.
Vous saisissez votre première question dans
Intitulé question
et appuyez sur
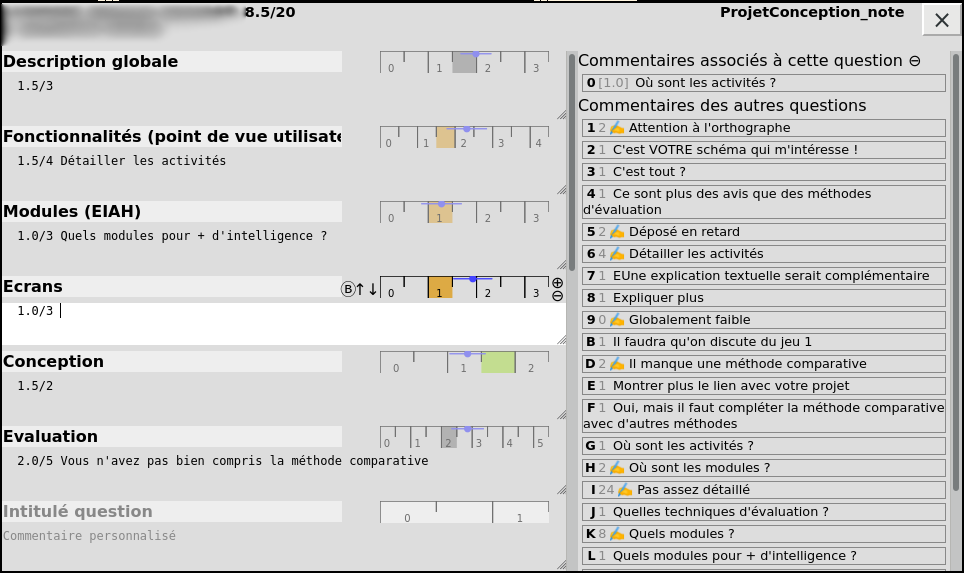
Pour chaque étudiant vous pouvez indiquer une note pour chaque question en utilisant l'ascenseur horizontal. Vous pouvez aussi indiquer des commentaires. Quand il y a plusieurs commentaires pour la même question, mettez un commentaire par ligne.
La colonne de droite affiche tous les commentaires
qui commencent par ce que vous êtes en train de taper.
D'abord ceux faits sur la question sur laquelle vous êtes
puis ceux des autres questions.
Pour réutiliser un commentaire,
vous pouvez cliquer dessus ou taper
L'ascenseur de notation affichera graphiquement la moyenne et l'écart-type. La colonne de droite affiche des statistiques sur les commentaires.
Vous pouvez modifier le barème en cours de correction, Si vous passez de 4 à 5, un étudiant que vous aurez noté 2/4 aura alors automatiquement 2.5/5
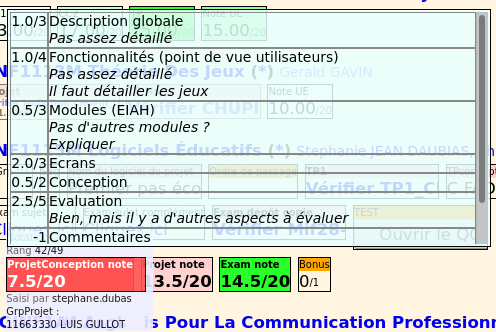 Quand toutes les questions d'un étudiant ont été notés,
la notes est calculée.
Sur la page de suivi, quand l'étudiant met le curseur
sur sa note, il voit comment il a été noté ainsi
que les commentaires.
Quand toutes les questions d'un étudiant ont été notés,
la notes est calculée.
Sur la page de suivi, quand l'étudiant met le curseur
sur sa note, il voit comment il a été noté ainsi
que les commentaires.
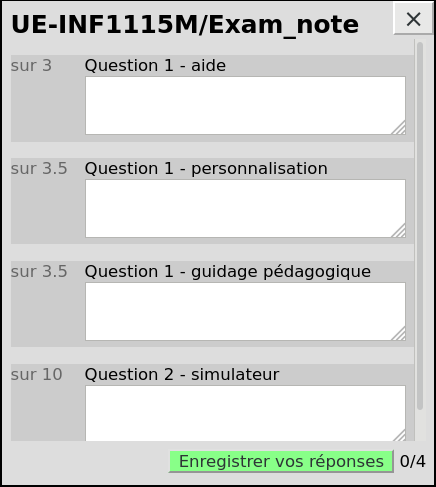
Si la colonne de notation est modifiable par les étudiants sur la page de suivi :
- ils peuvent répondre aux questions mais ne peuvent pas se donner de note.
- ils ne peuvent plus répondre s'ils ont été noté.
- si les questions contiennent des formules LaTeX alors elles sont affichées avec MathJax.
Vous pouvez Exporter ou Importer le questionnaire complet avec les questions, les commentaires et les notes des étudiants.
La définition du questionnaire est dans le commentaire de colonne, vous pouvez donc le copier/coller pour initialiser un nouveau questionnaire. Les réponses des étudiants sont stockées dans le commentaire de cellule. si le même commentaire est réutilisé plusieurs fois il est remplacé par un code qui est indiqué dans la définition du questionnaire.

Répartiteur
Ce type de colonne permet de demander à des étudiants de trier une ou plusieurs préférences puis une fois que les étudiants ont répondu elle permet de remplir une ou plusieurs colonnes avec des valeurs. L'interface étudiant est affichée dans la copie d'écran à droite.
- Le nombre de valeurs identiques dans la colonne peut être borné avec un nombre pouvant être différent pour chaque valeur.
- De même on peut borner le nombre de fois que la même préférence peut être utilisée pour un étudiant.
Un exemple réel d'utilisation va être utilisé pour présenter l'utilisation de ce type de colonne. Dans cet exemple 450 étudiants doivent choisir 3 sports différents si possible sur 3 horaires différents.
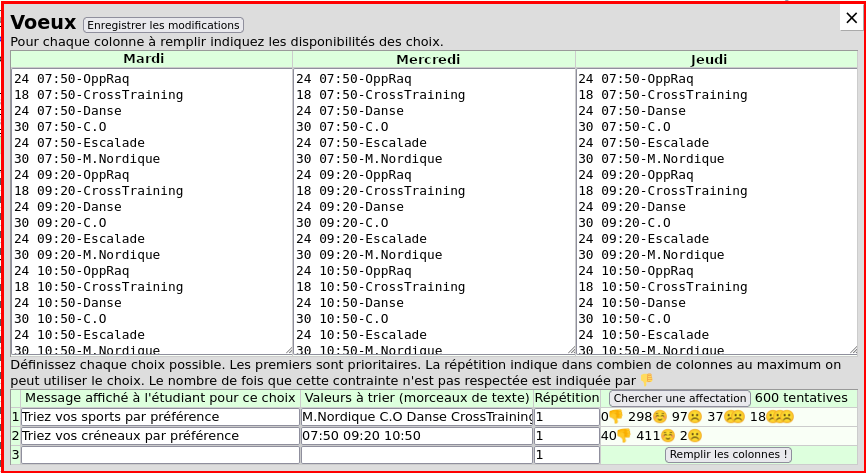
- Vous choisissez le type de colonne «Répartiteur».
- Vous indiquez la liste des colonnes à remplir. Ici les 3 jours pour lesquels ont doit affecter un sport.
- Vous cliquez sur Configurer et/ou affecter qui est à droite de pour obtenir l'interface affichée à droite.
- Pour chacun des 3 jours on indique la liste des créneaux et des sports avec le nombre de places disponibles. Ici, les créneaux et effectifs sont les mêmes les 3 jours. Il y a 24 places pour la danse quelque soit le créneau et le jour. Il est tout à fait possible que les colonnes contiennent des informations n'ayant rien à voir : un choix de sport, un choix de langue, un choix de thème…
-
On indique au dessous les préférences.
Pour faire apparaître une ligne vide il faut
cliquer sur
puis réouvrir l'interface.
Pour chacune des préférences on a :
- L'intitulé qui sera affiché à l'étudiant.
- Une liste de chaîne de caractères que l'étudiant devra trier. Ces chaînes de caractères permettront de choisir les valeurs. Il suffit que la chaîne de caractères soit contenue dans la valeur.
- La répétition indique combien de fois on autorisera l'utilisation de cette préférence. En mettant 1 partout, on impose ici que les étudiants suivent 3 sports différents sur 3 horaires différents.
- Le poids de cette préférence. Initialement elles ont toutes le même poids et donc autant d'importance les unes que les autres. N'hésitez pas à mettre 1000000 ou plus pour indiquer qu'il ne faut pas tenir compte des autres préférences.
- Si un étudiant n'a pas son premier choix dans une colonne alors il sera prioritaire pour l'affectation de son choix préféré dans les colonnes suivantes.
-
Une fois que les étudiants ont tous répondu,
on clique sur
pour trouver la répartition des choix dans les colonnes
qui respecte au mieux les contraintes de répétition
et les préférences des étudiants.
Il faut plusieurs milliers d'essais pour trouver une bonne affectation. Quand l'affectation vous convient, vous cliquez sur .
Nombre d'étudiants pour qui 👎 le critère de répétition n'a pas pu être respecté.
Dans ce cas, on reprend le choix préféré si c'est possible.😀 les préférences ont été scrupuleusement respectées. ☹️ la 3ème préférence a été remplacée par la 4ème. ☹️☹️ la 2ème préférence a été remplacée par la 4ème. ☹️☹️☹️ la 1ère préférence a été remplacée par la 4ème. 😠 la 2ème et la 3ème préférence
ont été remplacées par la 4ème et la 5ème. -
Et pour finaliser, vous cliquez sur .
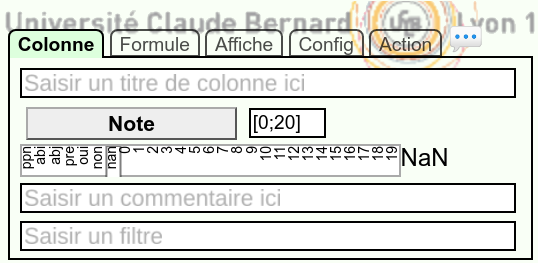
Moyenne
Regardez tout d' abord comment calculer une moyenne avant de lire la suite. À droite du bouton vous trouverez :
- [0:20] qui permet de choisir sur combien la moyenne sera calculée
- qui permet de choisir dans ce cas si l'une des valeurs moyennées est ABINJ alors le résultat de la moyenne est DEF pour défaillant.
-
Le résultat d'un calcul de moyenne peut être en dehors
des bornes de notations s'il y a un bonus/malus ou
bien si des notes moyennes sont aussi
en dehors de l'intervalle de notation.
Vous pouvez choisir le comportement dans ce cas là :
- est la valeur par défaut qui autorise tous les débordements.
- n'autorise pas les valeurs plus petites que le minimum.
- n'autorise pas les valeurs plus grandes que le maximum.
- n'autorise aucun débordement.
Le résultat du calcul est arrondi à une valeur autorisée dépendant de l'arrondi de la colonne qui est de 3 décimale par défaut pour les moyennes. La manière d'arrondir est définie globalement sur la table, par défaut c'est vers le bas.
Si le résultat de la moyenne est un nombre, vous ne pouvez pas le modifier, c'est complètement interdit. Mais si c'est autre chose, comme NaN, ABJUS... vous pouvez le remplacer par une note ou ABINJ... Pour indiquer que la moyenne a été modifiée manuellement une main apparaît ✍.
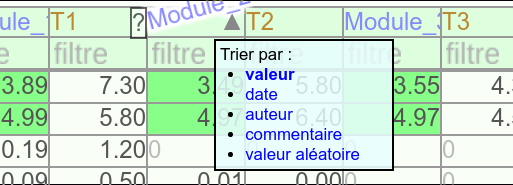 Le menu affiché sur la copie d'écran comporte donc
des choix supplémentaires afin de
trier les moyennes en fonction de leur écart-type
ou du pourcentage d'absences justifiées.
En effet, les étudiants qui ont trop d'absence justifiées
doivent être évalué autrement.
Dans les deux cas le calcul est récursif et descend jusqu'aux
notes.
Ce calcul tient compte des poids dans la moyenne pondérée
pour calculer le pourcentage.
Le menu affiché sur la copie d'écran comporte donc
des choix supplémentaires afin de
trier les moyennes en fonction de leur écart-type
ou du pourcentage d'absences justifiées.
En effet, les étudiants qui ont trop d'absence justifiées
doivent être évalué autrement.
Dans les deux cas le calcul est récursif et descend jusqu'aux
notes.
Ce calcul tient compte des poids dans la moyenne pondérée
pour calculer le pourcentage.
Faire une moyenne de moyenne ne donne pas le même résultat qu'une moyenne simple quand il y a des ABJUS ou PPNOT.
- Moyenne ABJUS (poids 1)→ 10
9 (poids 1)
11 (poids 1) - Moyenne Moyenne→ 9.666ABJUS (poids 1)→ 9 (poids 2)
9 (poids 1)
11 (poids 1)
car (2*9+11)/3
Il est donc déconseillé de faire des moyennes de moyennes, sauf si c'est imposé par les modalités de contrôle de connaissances.
Note UE
Cette colonne analyse toutes les colonnes présentes dans la table afin de calculer la note de l'UE en tenant compte des rattrapages. Il y a 3 types de notes, que l'on indique à droite du titre de la colonne :
- CC Contrôle Continu : note remplacée par la note de contrôle terminal si elle est inférieure
- CI Contrôle Intermédiaire
- CT Contrôle Terminal
Pour chacun des contrôles, un rattrapage peut être organisé et la note de rattrapage remplace la note de première session même si elle est plus faible. Sur la page de suivi de l'étudiant, les notes CC CI et CC sont mises en évidence et la formule de calcul est détaillée.
Points importants :
- La colonne de rattrapage doit être juste à droite de la colonne de première session.
- Le poids des notes de première et deuxième session doit être le même.
-
Si une case est vide alors elle ne compte pas dans le calcul.
L'objectif est de pouvoir afficher des résultats intermédiaires
quand toutes les notes ne sont pas encore saisies.
Si un résultat est intermédiaire :
- Il est préfixé par un '0' (012.5 au lieu de 12.5).
- Il est cadré à gauche dans la table.
- Il est encadré par du bleu dans le suivi.
- On indique à l'étudiant la note qu'il doit obtenir dans le futur pour avoir la moyenne à la fin.
- Si le calcul utilise une valeur non numérique (ABJUS, ABINJ, PPNOT...) le résultat final par défaut est DEF. On peut utiliser le menu déroulant «ABI → 0» pour changer cela. Une ABJUS comptera alors comme 0.
- De même que pour la moyenne classique : Si une colonne intermédiaire est cachée, alors l'étudiant peut déduire sa valeur à partir de sa moyenne et des autres colonnes. Vous devez donc indiquer que la colonne est en cours de saisie et non la cacher.
Nombre de
Cela permet de compter le nombre de cellules respectant un critère défini par un filtre. Par exemple le nombre d'ABINJ ou de notes supérieures à 10. Le résultat du calcul peut être utilisé dans une moyenne pondéré, ou comme un bonus/malus.
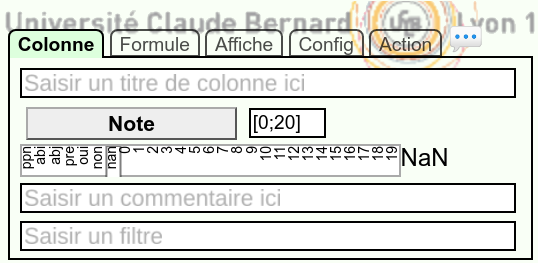 Vous cliquez sur
pour basculer le type de la colonne en
Vous cliquez sur
pour basculer le type de la colonne en
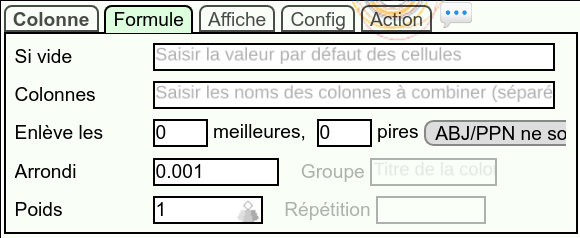 Vous indiquez à droite de «Colonnes» la liste complète des colonnes
que vous voulez tester en les séparant par un espace.
L'intervalle de notation [0;20]
s'ajuste automatiquement entre 0 et le nombre de colonnes
dans lesquelles chercher.
Vous indiquez à droite de «Colonnes» la liste complète des colonnes
que vous voulez tester en les séparant par un espace.
L'intervalle de notation [0;20]
s'ajuste automatiquement entre 0 et le nombre de colonnes
dans lesquelles chercher.
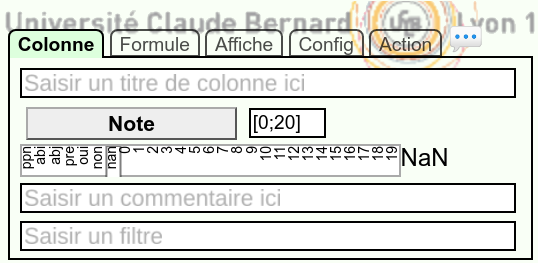 À droite du bouton
vous trouverez un champ de saisi vous permettant d'indiquer
le filtre permettant de tester ce qu'il faut compter :
À droite du bouton
vous trouverez un champ de saisi vous permettant d'indiquer
le filtre permettant de tester ce qu'il faut compter :
- =ABINJ le nombre d'absence d'injustifiées.
- >=10 le nombre de valeurs supérieures à 10.
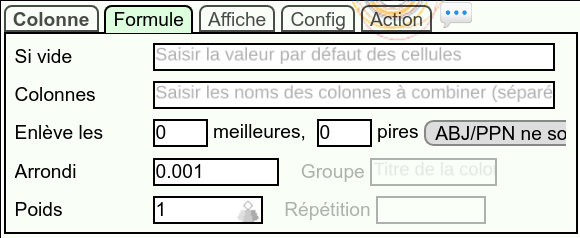
Différence de date
Calcule le nombre de jours entre deux dates. Vous indiquez à droite de «Colonnes» les noms des colonnes contenant la date de début puis la date de fin.
Si vous ne voulez pas voir les décimales (1.5 jours c'est 1 jour et 12 heures) : indiquez 1 pour l'arrondi.
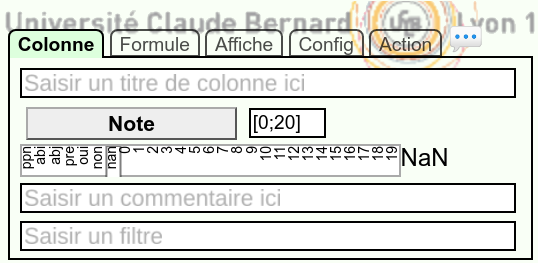 Si vous voulez des nombres de semaines ou de mois,
ajoutez /7 ou /30
à la fin du commentaire de colonne.
Si vous voulez des nombres de semaines ou de mois,
ajoutez /7 ou /30
à la fin du commentaire de colonne.
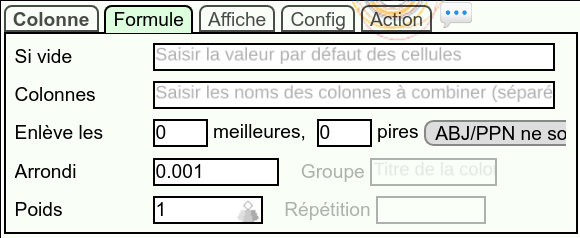
Multiplication
Indiquez les noms des colonnes à multiplier à droite de «Colonnes».
- Les poids des colonnes à multiplier doivent impérativement être égaux à 1.
- Comme pour la moyenne, si le résultat n'est pas un nombre vous pouvez le remplacer par autre chose.
- ABINJ, TNR valent 0
- ABJUS, PPNOT donnent NaN pour indiquer que cela na pas de sens.
Si vous voulez multiplier un colonne par une constante (3,14 par exemple) ce n'est pas la peine de créer une colonne dont toutes les cellules contiendraient 3,14. Il suffit de mettre le poids +3.14 à la colonne et de créer une colonne moyenne qui utilise seulement cette colonne.
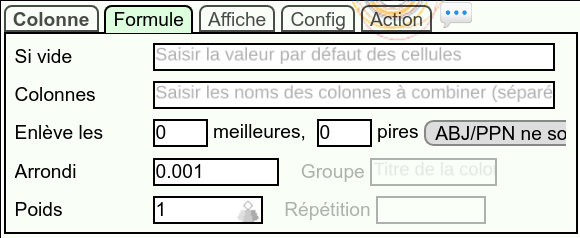
Pourcentage pondéré de...
Si vous voulez seulement afficher les pourcentages d'absence justifiées dans une moyenne, triez la colonne, pas la peine d'en créer une nouvelle.
Vous indiquez à droite de «Colonnes» le nom de la colonne de moyenne pour laquelle vous voulez connaître un pourcentage de valeur vérifiant une condition définie par un filtre. Le pourcentage tient compte du poids de la colonne dans la moyenne.
A droite de si vous indiquez par exemple le filtre, =ABJUS ou =PPNOT cela calculera le pourcentage pondéré de ABJUS et PPNOT.
Si vous voulez que la valeur affichée soit réellement un pourcentage humainement lisible, il faut remplacer [0;20] par [0;100]
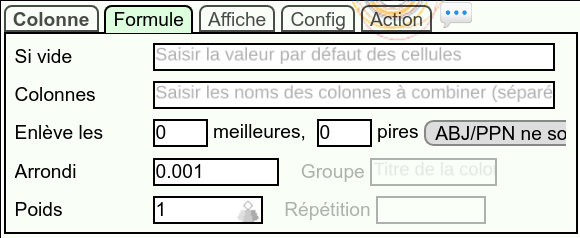
Maximum
Vous indiquez à droite de «Colonnes» les noms des colonnes pour lesquelles vous voulez trouver le maximum.
- Comme partout ailleurs ABINJ/TNR vaut la note minimum et ABJUS/PPNOT ne comptent pas.
- Si l'une des valeurs n'est pas un nombre, le résultat est NaN.
- Comme pour la moyenne, si le résultat n'est pas un nombre vous pouvez le remplacer par autre chose.
- comme pour la moyenne les valeurs sont normalisées avant de calculer le maximum. Donc 5/10 est plus grand que 9/20.
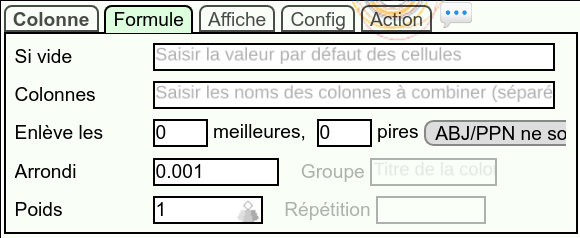
If filtre: c1 else c2
Ce type de colonne permet de choisir une valeur (pouvant être un texte) entre 2 colonnes en fonction d'un critère qui est un filtre. Vous indiquez dans le champ à droite de «If filtre» :
- Le nom de la colonne qui donnera le résultat si le filtre est vérifié.
- Le nom de la colonne qui donnera le résultat si le filtre n'est pas vérifié.
Le filtre est à indiquer à droite de il peut par exemple être :
- [A]>[B] est vérifié si A est strictement plus grand que B. Si les deux colonnes sont A et B alors cela revient à prendre le maximum.
- ![B]= est vérifié si la colonne B n'est pas vide. Si les deux colonnes sont A et B alors si une valeur est indiquée dans B elle remplace celle de A.
L'intervalle de notation est affiché sur la page de suivi même si la valeur affichée n'est pas une note. Cet intervalle n'est pas utilisé pour les calculs : cela ne change pas la valeur affichée.
Remplace
Ce type de colonne permet de calculer une transformation du contenu de la colonne indiquée sans la modifier. Si vous indiquez dans le champ à droite de «Remplace» :
NaN 🡆 DEF ● ABI 🡆 DEF ● <10 🡆 AJ ● >=10 🡆 ADMAlors :
- Les valeurs commençant par «NaN» deviennent «DEF».
- Les valeurs commençant par «ABI» deviennent «DEF».
- Les valeurs <10 deviennent «AJ».
- Les valeurs >=10 deviennent «ADM».
- Les autres valeurs sont inchangées.
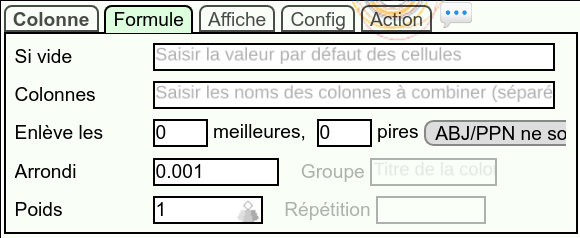
Copy On Write
Vous indiquez à droite de «Colonnes» le nom de la colonne dont vous voulez faire une copie dynamique. Vous aurez la possibilité de modifier les valeurs qui sont dans la copie. La main ✍ apparaît alors pour mettre en évidence la valeur modifiée.
Si la cellule COW est vidée alors elle reprend la valeur indiquée dans la colonne originale. On ne peut donc pas utiliser COW pour vider une cellule.
Ce type de colonne peut être utilisé pour copier dynamiquement une colonne contenant des moyennes et donc modifier des moyennes numériques.
Ce n'est pas la peine d'utiliser COW pour modifier un résultat de moyenne qui est NaN, ABI, ABJ. Le responsable de l'UE peut en effet remplacer ces textes par n'importe quelle valeur y compris vide.
c'est difficile à utiliser et l'on peut facilement faire des erreurs. Essayez de trouver une autre manière de procéder sans utiliser ce type de colonne.
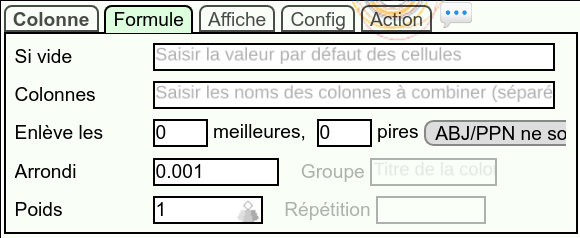
Rang (classement)
Vous indiquez le nom de la colonne de note, moyenne... pour laquelle vous voulez calculer le rang. Quand l'étudiant n'a pas de note, le résultat est vide et vous pouvez écrire ce que vous voulez dedans.
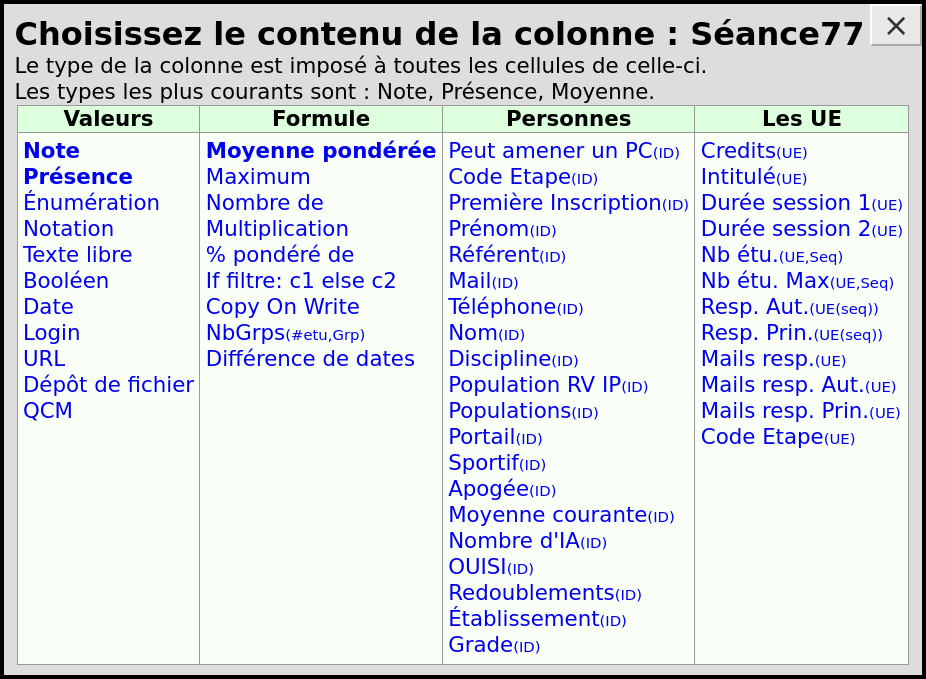
Personnes
Informations concernant les étudiants ou enseignants. Elles sont extraites du système d'information de l'établissement. Tous ces types utilisent un identifiant de personne pour extraire l'information la concernant. La plupart du temps cet identifiant est celui de l'étudiant qui se trouve dans la colonne «ID». Le champ «Colonnes» est donc automatiquement initialisé à cette valeur pour tous ces types de colonne.
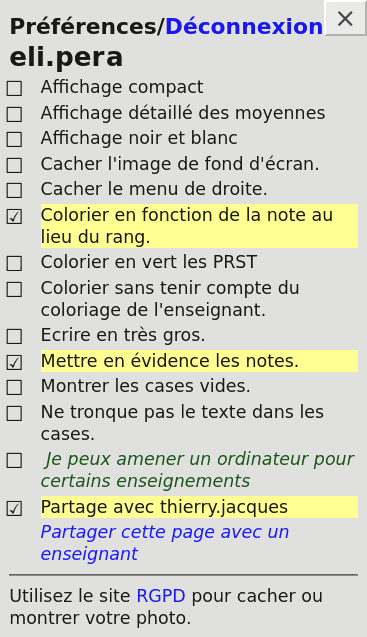
Peut amener un ordinateur portable
Cela met dans la colonne l'indication donnée par l'étudiant dans les préférences affichées sur sa page de suivi.
Code étape, référent
La formation d'inscription de l'étudiant ou le référent pédagogique de l'étudiant.
cela prend l'information en fonction du semestre de la table. Ce n'est donc pas forcément le semestre courant.
Première inscription
Cela affiche 0 si ce n'est pas la première inscription, sinon à quelle l'année cette première inscription est faite.
Existe seulement à l'UCBL
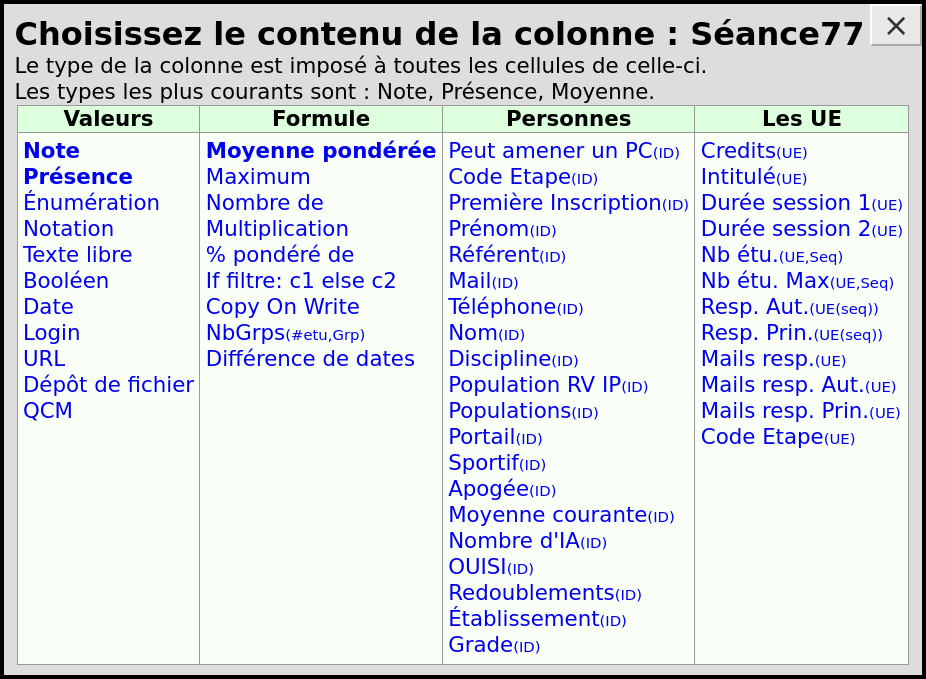 Ces types de colonne n'existent qu'à l'université Claude Bernard.
Ces types de colonne n'existent qu'à l'université Claude Bernard.
- (étudiant) : nombre d'inscriptions administratives faites dans la même année au sens L1 L2 L3.
- (étudiant) : combien de fois l'étudiant a figuré dans TOMUSS pour cette UE.
- (étudiant) : calcule la moyenne des notes saisies dans TOMUSS ce semestre pour l'étudiant. Ce calcul est très approximatif.
- (enseignant) : enseignée.
- (étudiant) : a été accepté à l'université avec un OUI SI.
- (enseignant) : son rattachement.
- (enseignant) : son grade.
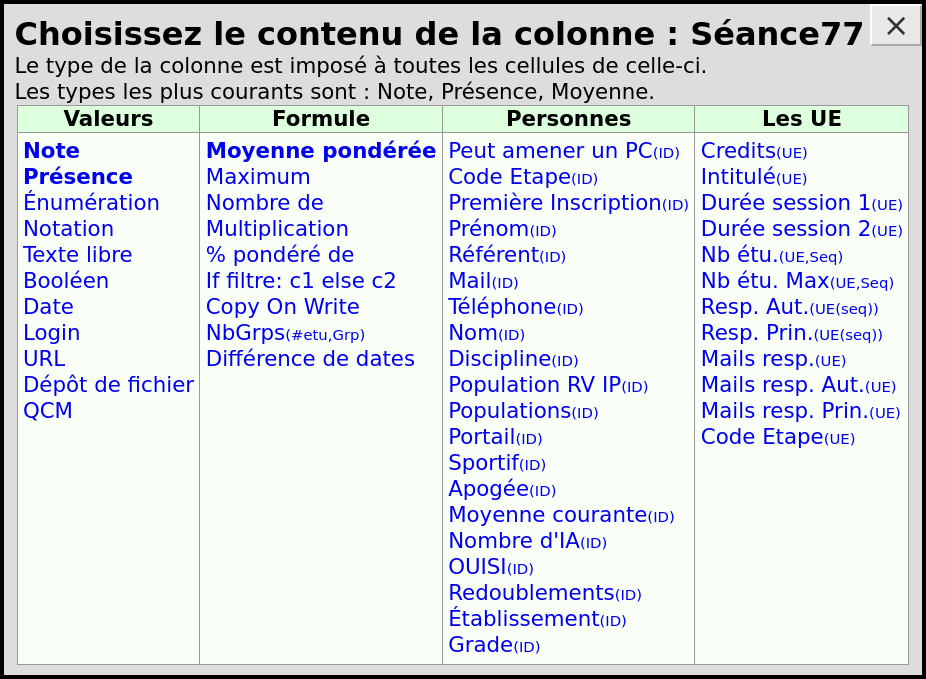 Les types suivants ne fonctionnent que pour la licence STS :
Les types suivants ne fonctionnent que pour la licence STS :
- (référent) : ses populations d'étudiants suivies.
- (étudiant) : sa population.
- (étudiant) : SVT, PCSI, MATHINFO
- (étudiant) : FFSU niveau 2 ou pas
- (étudiant) : extrait des notes et résultats venant d'Apogée. Le titre de la colonne indique le semestre (S1, S2, S3, S4, S5, S6) ou bien le code Apogée de l'élément dont on veut la note. Le commentaire de la cellule indique le résultat (ADM, AJ, DEF, ADC...) ou le nombre de crédits s'il n'y a pas de résultat.
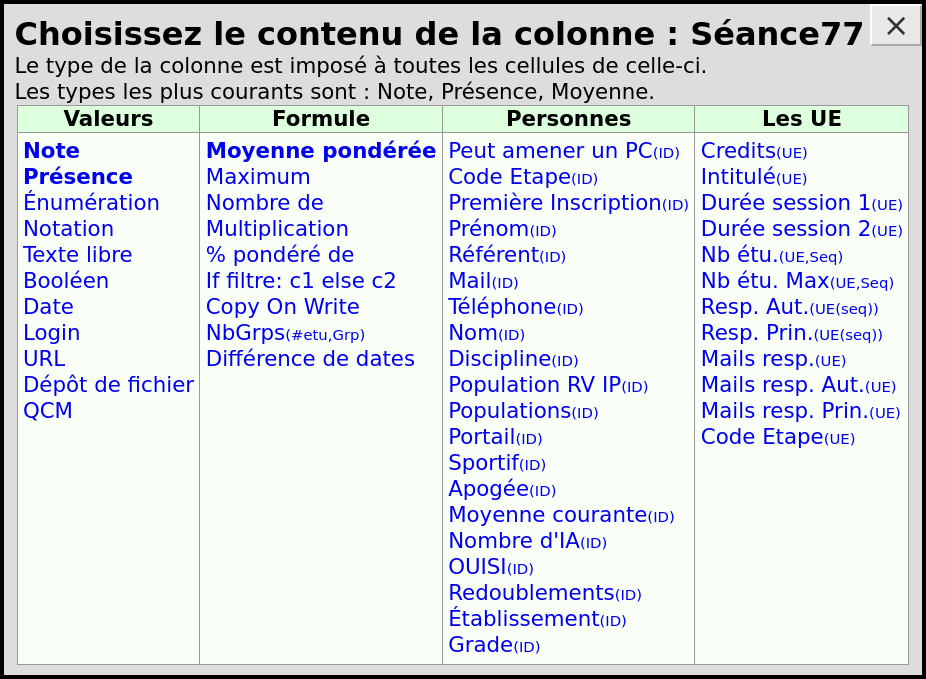
Les UE
- ECTS.
- durée des examens.
- inscrits.
- maximum accueillable.
- responsable de l'UE pour l'automne ou le printemps.
- de tous les responsables de l'UE.
- seulement ceux du semestre.
- de rattachement de l'UE
À propos de TOMUSS
Quelques informations de son état civil
- Date de naissance : fin 2007
- Premiers pas : printemps 2008
- Poids : 160000 lignes Python, Javascript, HTML, CSS
- Langues parlées : 2000 phrases de français et d'anglais
- Concepteur : Thierry Excoffier
- Parrains et marraines : Stéphanie, Marianne, Amélie, Emmanuel, Pierre-Antoine, Olivier, Nathalie, Philippe et bien d'autres enseignants de l'université Claude Bernard.
- Logiciel libre : Licence GPL Version 2
- Fratrie :
- TOMUSS-DEMO : pour tester sans danger et sans s'authentifier.
- TOMUSS-FR : cette version est utilisable avec authentification par tous les étudiants du supérieur en France via un accès authentifié. Pour avoir un accès enseignant il faut le demander.
- MOTUS : les étudiants de l'UCBL ont l'accès enseignant sur celui-là. C'est utile pour leur donner accès à un tableur partagé.