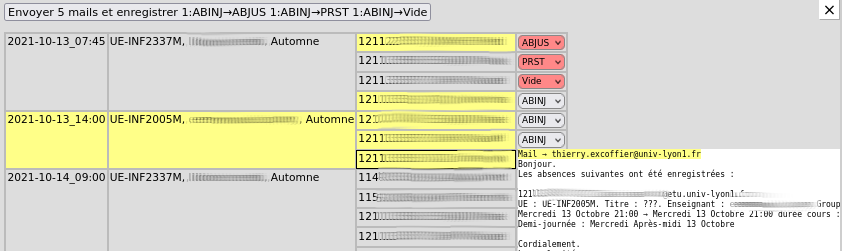Les objectifs de cet outil sont :
-
De faciliter la communication entre la scolarité et les enseignants, spécialement les vacataires.
-
De permettre aux enseignants non titulaires d'avoir accès
aux informations sans avoir besoin d'utiliser les outils numériques de l'université.
Notamment en début d'année quand leur identifiant n'est pas activé.
-
De gérer les présences des étudiants alors qu'ils ne sont
pas encore inscrits aux UE.
-
De prévenir éventuellement le tuteur entreprise, le responsable de formation,
le CFA et FOCAL en cas d'absence.
-
D'avoir une vue globale de la présences des étudiants dans une formation.
|
Doit faire |
N'a plus à faire |
Responsable
formation |
En début de semestre, créer une liste des cours (pas des créneaux) :
enseignant, durée des créneaux, groupe de TD.
Envoyer les QRCodes à tous les enseignants (en un clic).
Cette paramétrage n'est pas nécessaire si les
enseignants ont accès à TOMUSS pendant leur cours
|
Imprimer des feuilles d'émargement et les récupérer.
Relancer les étudiants absents pour qu'ils envoient un justificatif.
Assurer une correspondance exacte entre ADE et la réalité des enseignements.
|
| Enseignant |
Montrer aux étudiants un QRCode en début et en fin d'appel.
|
Signer les feuilles des étudiants.
|
| Scolarité |
Faire les inscriptions pédagogiques dès que possible.
Vérifier que les alternants ont un bon régime d’inscription dans Apogée (au niveau des IA).
|
|
Formation
Continue |
En début d'année :
- Indiquer à la scolarité les étudiants
pour lesquels le statut n'est pas bon dans Apogée.
- Saisir les mails des maîtres d'apprentissage.
Une fois par semaine, corriger les problèmes éventuels ABINJ→ABJUS ABINJ→PRST...
et faire remonter les absences aux entreprises et à FOCAL.
Éventuellement saisir les justificatifs d'absence afin
d'avertir les enseignants et éviter les ABINJ transitoires.
|
Gérer des feuilles papiers (sauf contrat professionnel et les personnes en reprises d’études).
Pour FormaSup il ne sera plus nécessaire de saisir
les informations dans Lé@ il suffira de cliquer sur un bouton.
|
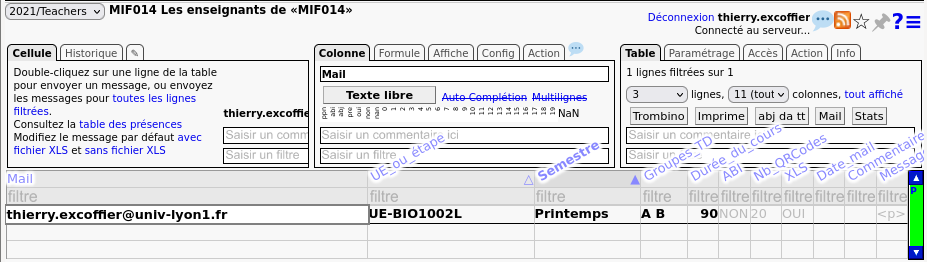
Le paramétrage décrit ici n'est pas obligatoire pour les
enseignant ayant un accès TOMUSS pendant leur cours.
Pour ceux-ci, consultez «zéro-paramétrage»
Ceci est fait dans la table TOMUSS :
https://tomuss.univ-lyon1.fr/2021/Teachers/LeCodeDeMaFormation
- 2021 année universitaire
- LeCodeDeMaFormation code Apogée de l'étape (inscription administrative)
Cette table contient :
La table contenant ces informations est privée et par défaut
ne peut être vue que par la personne qui l'a créée.
Pour ajouter d'autres utilisateurs à cette table il faut
indiquer leurs identifiants séparés par un espace dans
le champ «Restreint à» de l'onglet «Table/Accès».
Il est conseillé de mettre son adresse mail et d'envoyer le mail
pour vérifier que le fichier XLS correspond bien à ce que l'on veut.
Cas d'une UE commune à 2 formations en alternance
On ne veut pas faire scanner 2 QRCodes aux étudiants,
l'UE sera donc à la charge de l'une des 2 formations,
Des étudiants seront notés dans la table de présence de l'autre formation.
Le reporting cherchera les étudiants dans toutes les tables de présence
de toutes les formations afin de recontruire une vue globale.
Le message par défaut à envoyer aux enseignants peut être modifié
en cliquant sur le lien «Modifiez le message par défaut».
Il peut aussi être modifié enseignant par enseignant,
mais la saisie est compliquée à faire. Il est donc déconseillé de le faire.
Message avec fichier XLS :
Bonjour.
Voici pour chaque groupe de TD dont vous vous occupez un fichier XLSX avec :
- La liste des étudiants avec leur photo et mail.
- Une paire d'onglets par créneau contenant un QRCode à faire
flasher aux étudiants en début de cours et en fin de cours.
Si le nombre d'étudiants ne correspond pas, revenez sur une procédure manuelle.
Si vous suivez les liens contenus dans le fichier XLS (Ctrl+Clic),
vous obtiendrez des informations à jour.
Une fois le QRCode utilisé, détruisez les onglets (bouton droit, supprimer).
Cordialement.
Message sans fichier XLS :
Bonjour.
Vous trouverez dans ce message des QRCodes à faire flasher par les étudiants
en début de cours et en fin de cours.
Si le nombre d'étudiants présents ne correspond pas, revenez sur une procédure papier.
Pour envoyer le mail aux enseignants, deux possibilités :
- Double cliquez sur la ligne de l'enseignant pour lui envoyer le mail
- Cliquez sur le lien «toutes les lignes filtrées» qui est en haut à gauche.
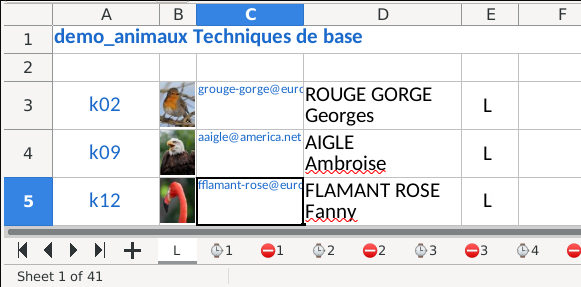
Le mail contient un fichier XLS par groupe d'étudiants.
C'est le groupe «L» dans la copie d'écran.
S'il contient plusieurs groupes, par exemple «A1» et «A2» il contiendra
alors un fichier XLS «A1+B1» avec la fusion des deux groupes.
Il a donc la liste des étudiants triée par nom : (contrairement à la copie d'écran)
- Le numéro d'étudiant officiel.
- La photo si elle n'a pas été cachée.
- L'adresse mail universitaire.
- Le nom et le prénom.
- Le code du groupe.
Ce code n'est pas le même pour tous les étudiants
si la case listant les groupes associés à l'enseignant
a été laissée vide.
Il peut utiliser ce feuillet pour saisir des notes qu'il sera
ensuite facile d'importer dans TOMUSS car le numéro
d'étudiant est indiqué.
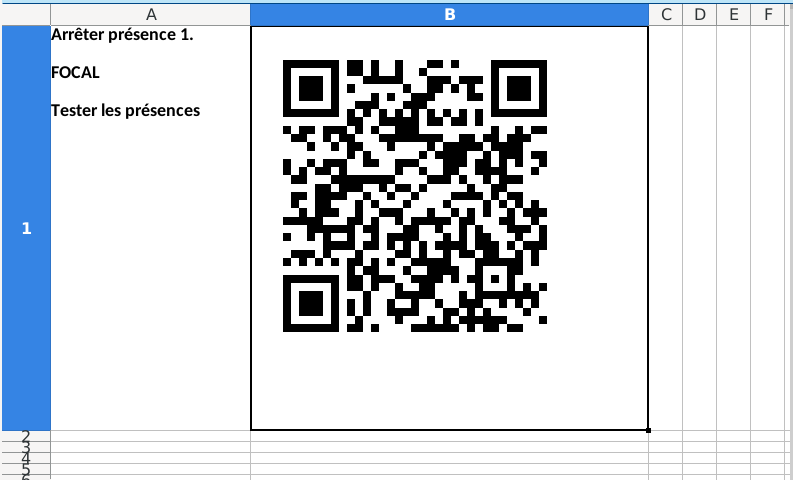
Il y a deux feuillets par séance :
- QRcode⌚ à montrer
en début de séance pour que l'étudiant se note présent.
- QRcode⛔ à montrer
en fin de séance pour terminer le cours.
Si au bout de 6 heures le QRCode de fin n'a pas été scanné
il est automatiquement expirés et les étudiants absents
sont prévenus.
- Un QRCode fermé ne peut pas être réutilisé.
Les QRCodes reçus par l'enseignant ne contiennent ni l'horaire
ni la liste des étudiants, seulement :
- Code du cours.
- Groupe d'étudiant (A ou B ou A+B ou...).
- Nom de l'enseignant (la partie avant @ dans l'adresse mail).
- Automne ou printemps.
- La durée du cours en minutes
- Un identifiant de QRCode
Un enseignant peut donc passer une paire de QRCode à un
intervenant extérieur qui interviendrait ponctuellement dans l'UE.
De manière numérique ou via une feuille de papier.
Les étudiants doivent scanner le QRCode⌚
indiquant le début de la séance.
- Il peut le vidéo projeter.
- Il peut le faire circuler sur papier.
- Il peut le montrer sur son téléphone.
BIO3087L charles.darwin L
Jacques MARTIN
PRST
Vous ne pouvez plus répondre

Cela affiche à l'étudiant qui scanne avec son téléphone :
- Le code UE, le nom de l'enseignant, le groupe
- le nombre total de présents et éventuellement absents.
- son identité.
- son statut : «PRST»
éventuellement «ABINJ» et séance fermée s'il arrive après la fin
- La photo de l'étudiant
En fin de séance l'enseignant fait scanner le
QRCode⛔ par un des étudiants
ou éventuellement il le scanne lui-même
afin d'interdire l'ajout de nouveaux présents et
d'enregistrer les absents.
Le QRCode de fin est automatiquement activé 6 heures après le
scan du QRCode de début.
Les absents sont notés absents et les mails envoyés.
Si le nombre d'étudiants physiquement présents ne correspond pas
au nombre de «PRST» alors
les présences doivent être notées manuellement.
Cette procédure permet aux enseignants de directement
noter les présences sans avoir besoin de lister les enseignants.
Il est par contre nécessaire que l'enseignant ait accès
à TOMUSS pendant son cours.
La procédure est la suivante :
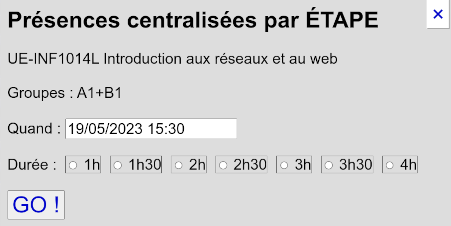
- L'enseignant va sur la page d'accueil de TOMUSS.
- Il clique une fois sur son UE
(ou bien la table étape si les IP ne sont pas faites)
pour faire apparaître le menu.
- Il choisit les groupes d'étudiants qu'il a devant lui.
- Il clique sur « Présences centralisée par Étapes ».
- On lui demande la durée du créneau de cours.
- Il peut éventuellement demander à saisir/modifier des créneaux dans le passé.
- On peut indiquer que seul les étudiants de formation continue doivent scanner le QRCode.
- Il clique sur le bouton « GO ! »
- Il peut alors faire l'appel ou/et projeter un QRCode aux étudiants.
C'est la même interface que quand on clique sur QRCode
dans une colonne «Présence» dans la table TOMUSS.
La différence est que les présences ne sont pas indiquées
dans la table de l'UE mais dans la table récapitulant
toutes les présences des étudiants de l'étape.
Attention : les ABINJ ne sont pas automatiquement indiquées,
il faut cliquer sur «Enregistrer les ABINJ».
S'il y a des étudiants de 2 étapes dans l'UE les présences
sont notés dans l'étape la plus courante.
Les reportings fusionnent toutes les informations.
A l'instant ou le QRCode⛔
est scanné, s'il y a ≤40% (paramétrable) d'étudiants absents dans le groupe :
- Les étudiants absents sont notés ABINJ
- Ils reçoivent immédiatement un mail les prévenant
qu'une absence a été enregistrée.
- Si dans la configuration il est indiqué
que le responsable de la table des présences doit être prévenu,
alors il sera en copie de ce mail à l'étudiant.
- Ils peuvent contacter l'enseignant pour se faire noter
présent si c'est une erreur.
-
Ils peuvent contacter le gestionnaire pour justifier leur absence
si par exemple c'est un changement de groupe.
Il est fort probable que certaines activités soient faites en demi-groupes.
Il ne faut donc pas noter l'autre moitié du groupe absent.
- Pour un groupe de 13 parfaitement découpé (6 + 7) il y aura 46% d'absents
- Pour un groupe de 18 mal découpé (8 + 10) il y aura 44% d'absents
S'il y a >40% d'étudiants absent, le responsable de la table TOMUSS
contenant les présences/absences est prévenu que les étudiants n'ont pas
été notés absents.
Ce qui suit est la description de cette table.
Le récapitulatif de l'ensemble des présences est dans la table TOMUSS :
https://tomuss.univ-lyon1.fr/2020/P/LeCodeDeMaFormation
La première personne qui visite cette table en devient responsable.
Il est donc conseillé que le gestionnaire la visite tout de suite.
Le lien vers cette table est indiquée sur la table listant les enseignants.
Cette table est initialement vide.
Les étudiants sont automatiquement ajoutés quand :
- ils scannent un QRCode pour être notés présents,
même s'ils ne sont pas inscrits à l'UE.
- ils sont inscrits dans le groupe mais doivent être notés ABINJ
car non présents en fin de séance.
On peut indiquer l'adresse mail du tuteur entreprise et celle
d'un administrateur entreprise.
L'un des deux ou les deux peuvent être prévenus
des absences de l'étudiant quand le gestionnaire envoit les mails.
S'il y a plusieurs adresses mail alors le séparateur est l'espace.
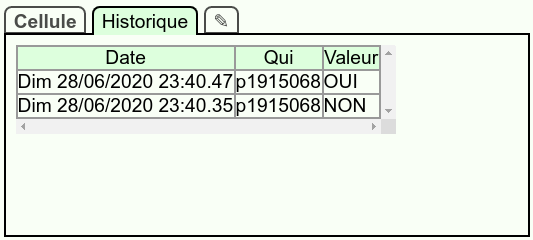
Les titres de colonnes ont la forme YYYY-MM-JJ_HH:MM
et indiquent le début du cours.
Si la colonne existe elle est utilisée, sinon une nouvelle colonne est créée
en arrondissant au quart d'heure.
Il est supposé que la durée minimale d'une cours est de 1h30.
Les cellules se remplissent avec PRST ou ABINJ.
- L'historique indique la date de la saisie et par qui elle a été faite
-
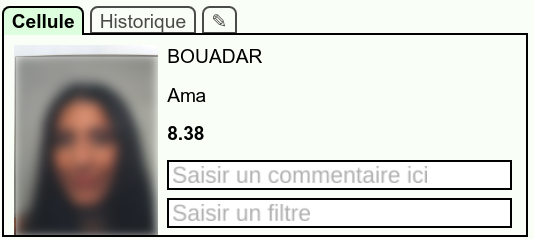 Le commentaire de la cellule (vide sur la copie d'écran) indique :
Le commentaire de la cellule (vide sur la copie d'écran) indique :
CodeUE Enseignant Groupe#QRCode
L'enseignant peut visiter le récapitulatif des présences.
Il peut alors indiquer «PRST» (ou «ABINJ») pour un créneau.
Si nécessaire, il lui sera demandé de choisir le cours
dans la liste de ceux qui ont eu lieu à ce moment là.
C'est nécessaire pour déterminer le moment et la durée de la présence
ou de l'absence.
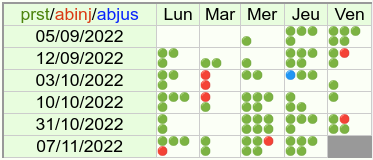 Les enseignants et étudiants voient sur la page de suivi la liste
de tous les créneaux.
On peut mettre le curseur sur un disque pour obtenir les informations
sur le créneau : heure, cours et enseignant.
Les enseignants et étudiants voient sur la page de suivi la liste
de tous les créneaux.
On peut mettre le curseur sur un disque pour obtenir les informations
sur le créneau : heure, cours et enseignant.
Il faut cliquer en haut à droite sur le lien «Rapports par étape».
On arrive sur une page qui permet de configurer le rapport :
- Le code étape de la formation que l'on veut analyser.
On peut aussi indiquer un code CURSUS, BLOC et même UE.
- La date du premier et dernier jour de la période à afficher.
- Le début du status des étudiants que l'on veut afficher : «4»
On peut indiquer «4|7» pour indiquer 2 débuts de status.
- Pour la version «Imprime», on peut indiquer un
début et une fin de page (en HTML).
Pour ajouter le logo de l'université :
<img src="https://www.univ-lyon1.fr/images/logolyon1.png">
-
Pour la version «XLS» et «Imprime», on peut indiquer l'unité de comptage :
le nombre de créneaux ou bien le nombre d'heures.
Un bouton pour choisir l'affichage du rapport :
-
«Couleur» permet d'avoir une vue globale mais détaillée de la promo,
avec toutes les informations accessibles.
-
«Imprime» permet d'avoir pour chaque étudiant la liste
de ses présences et absences.
-
«XLS» résume la promo complète en faisant des sommes
semaine par semaine des présences, absences et absences justifiées.
Cela liste aussi les dates des absences.
Quand le responsable d'UE est sur la table de son cours
il peut cliquer sur le bouton Abj da tt et puis sur :
Si la gestion globale des présences est faite au niveau de la formation, regardez :
Cette présentation fusionne les présences quand le cours a été
fait sur plusieurs créneaux horaires avec plusieurs groupes.
Cela n'affiche pas plusieurs colonnes avec seulement une partie
des étudiants présents mais une seule avec la fusion de toutes
les présences sur tous les créneaux :
Les créneaux réels
| 10/10/2010 08:00 | 10/10/2010 10:00 |
| Étudiant1 | PRST | |
| Étudiant2 | PRST | |
| Étudiant3 | | PRST |
| Étudiant4 | | PRST |
Les créneaux fusionnés
| 10/10/2010 08:00
10/10/2010 10:00 |
| Étudiant1 | PRST |
| Étudiant2 | PRST |
| Étudiant3 | PRST |
| Étudiant4 | PRST |
Par défaut les filtres TOMUSS regardent le contenu des cellules,
pour chercher dans les commentaires, il faut commencer le filtre par «#»
- #~CodeUE va trouver les QRCodes de l'UE
- #~Login va trouver les QRCodes de l'enseignant
Pour filtrer les colonnes concernant les dates qui vous intéressent,
indiquez le filtre tout en bas du bloc central («Colonne»)
- 2021-09 pour ne voir que septembre
- 2021-09-15 pour ne voir que le 15 septembre
Le gestionnaire va sur la table des présences, il peut alors :
- Saisir les adresses mails des tuteurs et administrateurs coté entreprise
dans la colonne «Tuteur_entreprise» et «Administratif_entreprise» s'ils ne sont pas définis.
On peut mettre plusieurs adresses séparées par des espaces pour un étudiant.
- Saisir les ABINJ et PRST si l'on a une feuille d'émargement papier.
- Modifier directement les ABINJ pour les transformer en ABJUS
- Cliquer sur «Gérer les messages» pour définir les textes et à
qui sont envoyés les messages.
- Cliquer sur «Gérer les absences» pour décider à qui envoyer les messages.
Avant de faire afficher la fenêtre d'envoit de messages,
il est possible de filtrer seulement une partie des étudiants.
Après avoir cliqué sur «Gérer les messages» une fenêtre apparaît
permettant de définir les textes et à qui sont envoyés les messages.
Les textes des messages peuvent contenir ces "tags" :
| [NameList]
| la liste des noms d'étudiants dont parle le mail
|
| [student_id]
| Numéro d'étudiant |
| [student_surname]
| Nom de l'étudiant |
| [student_firstname]
| Prénom de l'étudiant |
| [student_mail]
| Adresse mail de l'étudiant |
| [ue_code] [ue_title]
| Code Apogée et intitulé du cours.
|
| [teacher]
| la partie gauche de l'adresse mail de l'enseignant.
|
| [td]
| le groupe de TD
|
| [start]
| Date et heure du premier scan de QRCode.
|
| [end]
| Date et heure de scan du QRCode de clôture.
|
| [duration_in_hours]
| Durée du créneau en heures : celle définie par le créneau
ou bien si elle n'est pas définie ou nulle alors la
différence entre [start] et [end]
|
Définition du message envoyé aux responsables par petits morceaux :
- Le sujet du mail
Absences de [NameList]
- Le début du message.
Bonjour.
Les absences suivantes ont été enregistrées :
- Le texte à afficher pour chacun des étudiants absents.
[student_id] [student_surname] [student_firstname] [student_mail]
UE : [ue_code]. Titre : [ue_title]. Enseignant : [teacher]. Groupe de TD : [td]
[start] → [end] durée cours : [duration_in_hours] heures
- La fin du message.
Cordialement.
La scolarité.
Le texte du message envoyé à l'étudiant au moment
où son absence est enregistrée (status étudiant : [12347H]-.*).
On peut indiquer une liste d'adresses mails qui seront en copie de ce message.
Bonjour.
Vous venez d'être noté absent pour «{}»
Si c'est une erreur, prévenez immédiatement votre enseignant.
Sinon vous devez justifier de votre absence auprès de la scolarité.
Cordialement.
TOMUSS.
Les messages d'absence sont envoyés au contact entreprise de l'étudiant
et aux adresses suivantes si elles sont indiquées :
-
Contact CFA, status étudiant : [247]-.*
-
Responsable de la formation, status étudiant : [12347H]-.*
-
FOCAL, status étudiant : [247]-.*|3-03
Les règles définissant à partir du status de l'étudiant
qui doit recevoir les mails.
Normalement il ne faut pas modifier les règles prédéfinies.
Le status de l'étudiant est «X-YY» avec :
| X
| Intitulé
|
| 1
| Formation initiale hors apprentissage
|
| 2
| Form continue (FINANCEE) hors cont prof
|
| 3
| Reprise etudes (NON FINANCEES) sans conv
|
| 4
| Formation par apprentissage diplomante
|
| 5
| VAE Formation continue
|
| 6
| VES Validation d'etudes superieures
|
| 7
| Contrat de professionnalisation
|
| H
| Apprenants heberges
|
| YY
| Intitulé
|
| 01
| Etudiant
|
| 02
| Auditeur libre
|
| 03
| Stag. formation continue
|
| 04
| Apprenant Heberge
|
| 3-03
| Reprise etudes (NON FINANCEES) sans conv
+ Stag. formation continue
|
Dans certain cas le changement de status étudiants met
du temps à être fait dans Apogée.
Mais l'on veut tout de suite utiliser les QRCodes pour ces
étudiants et les considérer parmi les alternants.
Il est possible de faire cela en créant une table
https://tomuss.univ-lyon1.fr/2024/Public/alternants
qui contiendra les alternants.
La lettre «A» sera ajoutée au status des étudiants qui sont dans cette table.
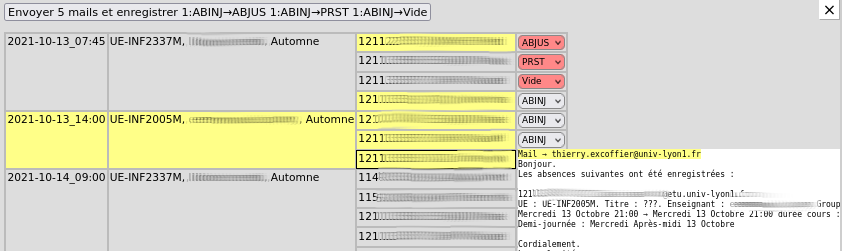
L'interface pour envoyer les messages a cette apparence :
- La première colonne indique le créneau horaire.
- La seconde colonne indique le cours avec le code UE, l'enseignant
et le groupe s'il y en a un.
- La troisième colonne indique les étudiants à traiter : ABI ou ABJ.
- La quatrième colonne indique ABINJ/ABJUS et permet de basculer
l'état sur ABINJ/ABJUS/Prst/Vide (ou ABINJ@ et ABJUS@ si le
message avait déjà été envoyé sans utiliser TOMUSS
et que l'on ne veut pas l'envoyer une nouvelle fois)
En cliquant sur chacune des cases des trois premières colonnes on peut
choisir les messages qui seront envoyés.
Les lignes sont jaunes pour les messages envoyés.
Quand le curseur survole un étudiant, un cadre blanc apparaît avec :
- les adresses mail des destinataires du message.
- le texte du message qui sera envoyé.
Quand on clique sur le bouton «Enregistrer» :
- Case Jaune :
- Les mails sont envoyés.
- La personne qui a envoyé le mail est en copie de tous les mails envoyés.
- La cellule de l'étudiant passe de «ABINJ» à «ABINJ@»
ou de «ABJUS» à «ABJUS@» pour indiquer
que les messages ont été envoyés et qu'il ne faut
plus reposer la question dans le futur.
- Case Grise :
rien n'est fait, le cas sera reproposé la prochaine fois.
- Case Rouge :
La cellule de l'étudiant prend l'état indiqué.
L'interface de saisie des justificatifs d'absence affiche
les ABINJ indiqués pendant les périodes d'absence justifiées.
Il est alors possible de cliquer sur un bouton pour transformer
ABINJ en ABJUS si cette action est à la charge
de la personne saisissant le justificatif.
Les groupes utilisés sont ceux contenus dans la colonne «Grp»
de la table TOMUSS de l'UE ou de l'étape.
Si la colonne est vide, n'importe qui peut définir les groupes.
Le colonne est initialisée avec les groupes définis dans Apogée s'ils existent :
- Les groupes attachés à l'UE si c'est une UE
- Les groupes attachés à l'étape si c'est une étape
Il est possible de faire apparaître les groupes Apogée d'étape
dans l'UE en le demandant à
contact.tomuss@univ-lyon1.fr
Si les 2 créneaux sont disjoints, l'étudiant est noté absent au premier
et il prévient le responsable pour qu'il enlève cette absence.
Si les 2 créneaux sont en parallèles, alors il est noté présent
dans le groupe dans lequel il suit le cours.
Quand c'est la fin du groupe qu'il aurait du suivre sa présence
n'est pas effacée, il n'est pas compté comme absent et il ne
figure pas non plus dans la liste des présents (pour ne pas fausser
le décompte physique).
Pour générer les attestations de présences :
- Charger le reporting XLS sur la période qui intéresse
- Aller dans une attestation de présence vierge
-
Insérer les informations du fichier XLS aux bons endroits.
Pour simplifier l'usage de ces QRCodes, on pourrait :
- Les nommer
par une date, mais il faudra alors indiquer combien il y a de créneaux
par semaine pour ne pas être obligé de faire un créneau par jour.
- Ajouter un bouton 'Détruire' dans le fichier XLS pour
éliminer la paire QRCode utilisés.
Si l'on veut être un minimum rigoureux sur ce travail
qu'il est obligatoire de réaliser dans les locaux de l'université :
- Les étudiants doivent de préférence être dans la même salle.
- Pendant le créneau de présence, quelqu'un doit passer
et faire scanner les QRCode de présence.
Il faut donc traiter ce créneau comme un créneau normal d'enseignement.
Le QRCode de fin nécessite de s'authentifier mais ce n'est pas un problème
car les utilisateurs sont généralement authentifiés.
Si l'on n'authentifie plus alors la personne qui scanne ne verra plus
si elle a été notée présente ou pas et il sera plus facile
de faire du déni de service sur TOMUSS.
Utiliser 2 QRCodes au lieu de 20 paires, pose des problèmes dès
que le premier cours est terminé :
- le navigateur web va conserver le lien
et pourra éventuellement le recharger tout seul.
Cela va créer des colonnes de début de cours.
-
Un étudiant peut charger le QRCode en avance sur le cours
et donc l'heure de début de cours (et sa durée sera fausse).
-
A n'importe moment un étudiant peut terminer l'appel.
Le seul moyen de résoudre les problèmes précédents qui empêchent d'avoir
des données fiables est que seul l'enseignant puissent scanner
le QRCode de début et de fin de cours ce qui nécessite qu'il ait
un compte à l'université.
Le scan du QRCode renvoit l'étudiant sur sa page TOMUSS normale.
Il y a de fortes chance que le scanner de QRCode transforme l'URL
la rendant inutilisable.
Celui de l'application Photo de Google passe l'URL en minuscule par exemple.
Sur certains smartphones le lecteur de QRCode installé par défaut ne permet
pas de zoomer et donc de lire un QRCode vidéoprojetés.
Les étudiants doivent donc installer une application permettant
de zoomer sur les QRCodes.
- Binary Eye (Markus Fish) : GPL, très léger, seulement Android, sans pub
- Scanner code QR et code barres (QR Easy) : seulement Android, sans pub
- QR Scanner Privacy Friendly (SecUSo) : seulement Android, sans pub, peut
bloquer des URL et charge une base de donnée.
- Kaspersky QR Code Scanner : NON car il envoit les URL à l'entreprise
- Utiliser une application web (solution moins efficace et performante) :
- https://qrcodescan.in : ne permet pas de zoomer et avec pub
- Il est envisageable d'en développer une facilement
|
Demande
|
Réalisation
|
|
Déconnexion de TOMUSS quand on scanne un QRCode
afin d'éviter les problèmes d'authentification
lors de l'échange de téléphones.
|
Fait le 30/9/2021
|
|
Noter les étudiants absents et envoyer les mails
6 heures après le début du cours si le QRCode de fin
n'a pas été scannée.
|
Fait le 8/10/2021
|
|
Améliorer le message concernant les QRCodes périmés.
|
Fait le 5/10/2021
|
|
Ajouter à la documentation des exemples de filtres
sur les cours ou enseignants.
|
Fait le 1/10/2021
|
|
Ajouter à la documentation le fait que l'on puisse prendre
ses QRCodes et les passer à un autre enseignant.
|
Fait le 1/10/2021
|
|
Pouvoir choisir une colonne autre que «Grp» pour les groupes.
|
Fait le 5/10/2021
On peut préfixer les codes groupes par «NomDeColonne=»
|
|
Envoi de message : ajouter un quatrième état pour annuler l'ABI.
|
Fait le 1/10/2021
|
|
Vérifier si la durée du cours est calculée correctement
si aucun étudiant n'est noté absent.
|
La durée n'est pas calculée car inutile pour les ABI.
Elle le sera pour le reporting.
|
|
S'il le demande le responsable de formation peut demander
à être en copie du message d'ABI envoyé à l'étudiant
lorsque le QRCode de fin est saisi.
|
Fait le 1/10/2021
|
|
Permettre d'envoyer un mail ponctuel à un enseignant n'intervenant qu'une fois.
Le message reçu ne contiendra que 2 QRCodes pour que cela
soit très facile à utiliser.
|
Fait le 3/10/2021
Ajoute une option permettant de ne pas
envoyer de fichier XLS mais les QRCodes
directement dans le mail.
|
|
Ajouter le lien RGPD sur la photo pour la rendre visible
ou invisible.
|
Fait le 1/10/2021
|
|
Gestion des groupes de TP: «A1 A2 B2 B3» va générer
automatiquement les QRCodes pour A2+B2 car dans le même groupe de TP.
|
Fait le 30/9/2021
|
|
Gestion des groupes de TP: «A1 A2 B2 B3» va générer
automatiquement les QRCodes pour A1+A2 et B2+B3 car dans le même groupe de TD
|
Fait le 2/10/2021
|
|
Gestion des groupes de TP: «A1 A2+B2 B3» va seulement générer
seulement les QRCodes pour les groupes indiquées.
|
Fait le 3/10/2021
|
|
Choisir le nombre de QRCodes à envoyer.
|
Fait le 2/10/2021
|
|
Bug : le statut étudiant ne se met pas à jour.
|
Corrigé le 30/9/2021
|
|
Bug : Excel supprime les // dans les URL
|
Corrigé le 5/10/2021
|
|
Indiquer dans la documentation comment
gérer les présences dans les UE communes
à deux parcours en alternance.
|
Fait le 6/10/2021
|
|
Afficher à coté du QRCode combien d'étudiants sont attendus.
Cela permet d'éviter des erreurs de QRCode.
|
Fait le 8/10/2021
|
|
Mettre à jour la documentation avec les nouvelles fonctionnalités
qui ont été ajoutées.
|
Fait le 12/10/2021
|
Ajouts pour la version du 1 novembre 2021
- Un début de reporting par code étape.
- Le fichier XLS contient un petit QRCode pour les étudiants du premier rang.
- Le QRCode de fin est associé à un texte rouge pour ne pas se tromper.
- On peut indiquer une liste d'adresse mails qui seront en copie
du message ABI envoyé à l'étudiant.
Changements pour la version du 3 mars 2022
- On peut interdire les changements de groupe en indiquant == au lieu de =
dans la définition des groupes.
Ceci n'est pas recommandé.
- Pour le reporting : on doit maintenant indiquer la date exacte de début et de fin.
- Ajout du reporting pour l'impression détaillée étudiant par étudiant.
- Ajout du reporting XLS faisant les calculs semaine par semaine.
- La définition des cours impose maintenant que l'on indique la durée
du cours en minutes.
Les QRCode envoyés affichent la durée.
Si pour un même cours et enseignant il y a des cours de 2 heures et de 4 heures,
il faut envoyer des QRCodes de 2 heures et 4 heures ou bien
seulement 2 heures, mais dans ce cas, il faudra faire scanner les étudiants deux fois.
- L'ajout manuel de PRST/ABINJ affiche la liste des cours possibles afin
que l'enseignant puisse l'associer au bon cours.
Généralement il y a un seul cours possible pour le créneau et la question
n'est donc pas posée.
-
Le reporting textuel peut afficher les durées.
- Cache la colonne «Message» dans la définition des enseignants et cours
car elle n'est pas utilisée et elle prend de la place.
|
Demande
|
Réalisation
|
|
Envoyer ABS au CFA sans distinguer ABINJ et ABJUS.
|
Fait le 04/03/2022.
|
|
Dans l'interface d'envoi de message,
cacher les étudiants pour lesquels aucun message ne doit
être envoyé.
|
Fait le 04/03/2022.
|
|
Raccourcir la clôture automatique pour la ramener
à la durée du créneau.
|
Fait le 04/03/2022.
Durée du créneau + 15 minutes au cas ou des scans
soient faits avant le début du cours ou que le cours déborde.
|
|
Quand un étudiant absent a un justificatif d'absence
dans TOMUSS pour la période en question, il est immédiatement
noté ABJUS et aucun mail n'est envoyé à l'étudiant
ni aux responsables.
|
Fait le 04/03/2022.
|
|
Lors du scan du QRCode : afficher le nombre de présents
attendus et ceux inattendus (venant d'un autre groupe).
|
Fait le 06/03/2022.
|
|
Réécriture de l'interface d'envoi de message afin
d'envoyer pour les ABJ mais aussi de basculer facilement
entre ABI/ABJ/Prst/Vide
|
Fait le 08/03/2022. Pas en production.
|
Le référent aide les responsables de formation de sa composante
et fait remonter les questions auxquels il ne peut
pas répondre à contact.tomuss@univ-lyon1.fr
La liste des référents QRCode :
Pour connaître le minimum sur TOMUSS
lisez le début de la documentation
ou bien regardez les vidéos de présentation.
La liste de cours (une par étape) :
- https://tomuss.univ-lyon1.fr/2021/Teachers/ReferentsQRCode
- 2021 : c'est l'année universitaire, pas administrative.
- Dans la réalité vous remplacerez «ReferentsQRCode» par
le code étape de la formation (cela simplifie le reporting).
- Ajoutez une ligne en vous mettant comme enseignant,
et en renseignant les colonnes (sauf «Date_Mail»).
-
Double cliquez sur la ligne que vous avez ajoutée pour vous envoyer
le mail destiné à l'enseignant.
Vous verrez donc exactement ce que l'enseignant reçoit.
La liste des groupes de TD conviés au cours est importante,
c'est ce qui permet de gérer automatiquement les absences.
- Si rien n'est indiqué tous les étudiants sont conviés.
- Si un groupe est indiqué alors c'est seulement ceux du groupe qui est indiqué.
- S'il y a plusieurs groupes, alors l'enseignant reçoit autant
de QRCode (fichiers XLS) que de groupes d"étudiants.
Il y aura donc une séance séparée par groupe d'étudiant.
- Le groupe « A+B » indique que les groupes A et B sont ensemble en cours.
- Plus d'exemples et d'explications
La tables des présences (une par liste de cours, défini précédemment) :
- https://tomuss.univ-lyon1.fr/2021/P/ReferentsQRCode
- Le bon lien vers cette table est indiqué en haut à gauche
de la table listant les cours.
-
Cette table se remplit progressivement quand les étudiants
scannent les QRCodes.
-
Il y a une colonne par créneau horaire.
-
Le statut de l'étudiant est extrait d'Apogée et permet de
décider à qui seront envoyés les messages en cas d'absence.
Liste des status.
Maintenant scannez un QRCode de début de cours, vous êtes un étudiant :
- Sur le téléphone on indique que vous êtes présent et le nombre de présents au cours.
- Votre nom et votre présence apparaît dans la table des présences.
- Le titre de la colonne est «AAAA-MM-JJ_HH:MM»
arrondi à 15 minutes.
- Le commentaire de la cellule contenant PRST indique :
- Le code UE.
- Ce qu'il y a à gauche du «@» dans l'adresse mail de l'enseignant.
- Le ou les groupes d'étudiants devant assister à l'enseignement.
- Le semestre de l'UE (Automne ou Printemps)
- La durée du créneau en minutes.
- Puis «#» et un identifiant de QRCode
Vous scannez (ou faites scanner par un étudiant) le QRCode de fin de cours afin que
le QRCode de début de cours ne soit plus utilisable.
Vous comparez le nombre de présents affiché au nombre de présents réel.
Si cela ne correspond pas, il faut identifier le problème.
Si un enseignant n'a pas fait scanner le QRCode on peut
alors saisir les présences manuellement.
Pour chaque étudiant dans la table des présences il faut indiquer
l'adresse mail de son tuteur entreprise (s'il y en a plusieurs,
vous séparez les adresses mails par un espace).
Vous pouvez faire une importation
à partir d'un tableur
si les numéros d'étudiant sont indiqués.
Vous cliquez ensuite en haut à droite sur «Configurer les messages»
(onglet «Table/Infos»)
- La première colonne indique le contenu du message éventuellement envoyé
à l'entreprise, au CFA, au responsable de la formation
et à FOCAL.
- Ces messages ne sont jamais envoyés automatiquement,
c'est une action manuelle qui déclenche les envois.
Il y aura un aperçu des messages envoyés.
- Le texte des messages peut contenir différentes informations
voici la liste des mot-clefs.
- N'indiquez pas d'adresse mail si vous ne voulez pas envoyer de message.
- Il est possible de modifier de «Répondre à» pour que cela
ne soit pas une adresse personnelle qui soit affichée.
- La deuxième colonne décrit le message envoyé automatiquement
à l'étudiant qui vient d'être noté absent (au moment du scan du QRCode de fin).
On peut indiquer une adresse mail supplémentaire qui recevra ce message en copie.
-
La troisième colonne contient le pourcentage d'absence à partir duquel
on ne note plus automatiquement les absences.
0.4001 indique que s'il y a strictement plus de 40% d'absent on
ne fait rien car l'enseignant a certainement fait scanner le mauvais QRCode.
Dans ce cas, le responsable reçoit un mail d'avertissement car
les absences vont devoir être saisies manuellement.
Il indiquera ABINJ pour les étudiants absents dans la bonne colonne.
Indiquez dans la table des présences que quelqu'un est absent sinon
vous ne pourrez rien voir :
- Vous tapez «I» ou «ABINJ» dans la case de la personne.
- Vous choisissez votre cours dans la liste qui est proposée.
Quand vous avez le temps de gérer les absences (une fois par semaine par exemple)
vous cliquez sur «Gérer les absences» :
- La liste de toutes les absences non traitées s'affiche.
- Pour indiquer que l'on veut envoyer un message on clique sur le créneau.
Le message qui sera envoyé s'affiche à droite.
- On peut utiliser le menu déroulant pour :
- basculer l'étudiant en PRST
- ajouter '@' si le message a déjà été envoyé par ailleurs.
- basculer en «Vide» si c'est une erreur (changement de groupe)
-
Quand tout est propre, on clique sur le bouton en haut pour envoyer
tous les messages et changer le status de l'absence.
L'étudiant est en copie du message envoyé à l'entreprise.
Le lien «Rapport par étape» sera vide car vous n'êtes pas inscrit à une étape.
Vous allez donc regarder le reporting de l'étape LPIC70 :
https://tomuss.univ-lyon1.fr/P_reporting/2021/LPIC70
Vous modifiez la date de début (1/1/2022 par exemple)
et cliquez sur les différents boutons en bas pour voir ce que cela donne.
Si vous mettez «[24]» dans la case «Status» seul les étudiants
dont le status commence par 2 ou 4 seront affichés.
TOMUSS permet d'enregistrer les périodes d'absence justifiées en indiquant un motif.
- Lors des absences, l'étudiant qui a un justificatif est directement indiqué ABJUS
et ne reçoit pas le mail lui indiquant qu'il est absent.
-
L'entreprise et le CFA reçoivent les mails récapitulatifs des absences.
Pour donner le droit à quelqu'un de saisir des justificatifs,
il faut le demander à contact.tomuss@univ-lyon1.fr
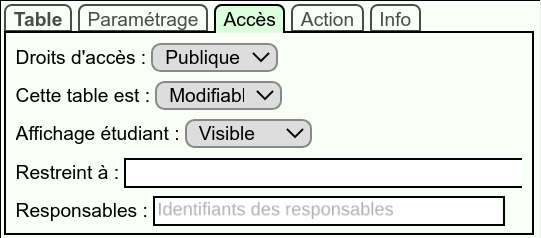
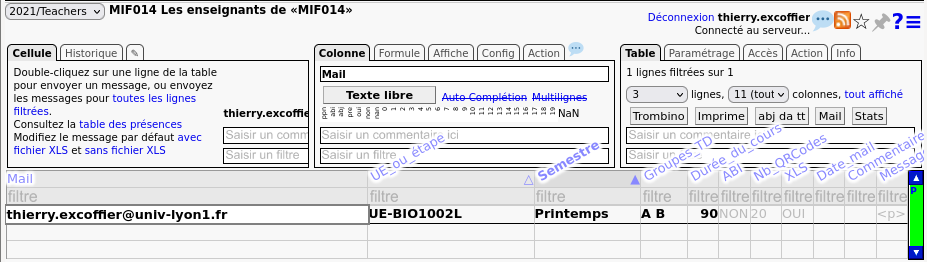
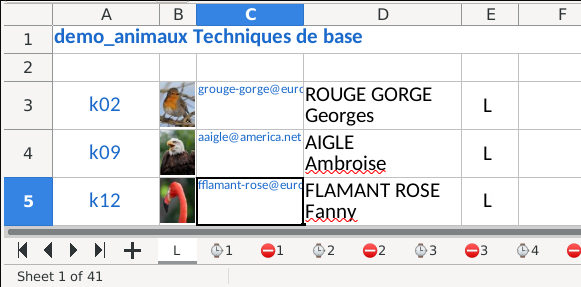
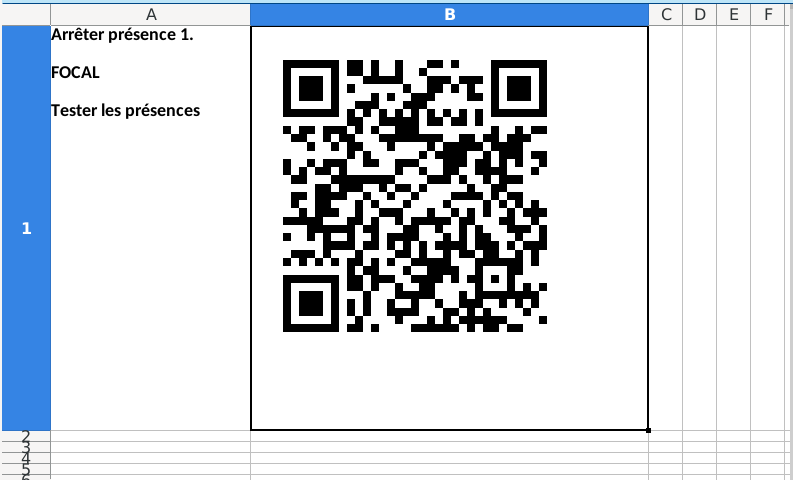

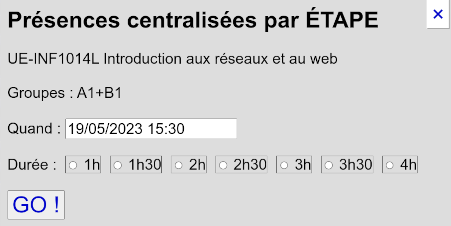
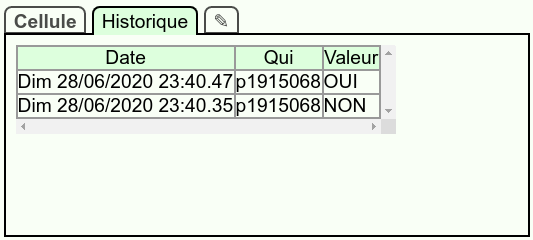
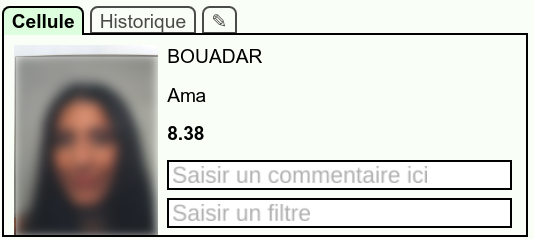 Le commentaire de la cellule (vide sur la copie d'écran) indique :
Le commentaire de la cellule (vide sur la copie d'écran) indique :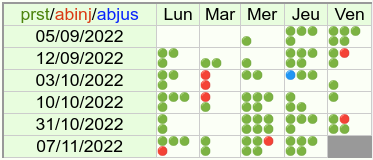 Les enseignants et étudiants voient sur la page de suivi la liste
de tous les créneaux.
On peut mettre le curseur sur un disque pour obtenir les informations
sur le créneau : heure, cours et enseignant.
Les enseignants et étudiants voient sur la page de suivi la liste
de tous les créneaux.
On peut mettre le curseur sur un disque pour obtenir les informations
sur le créneau : heure, cours et enseignant.