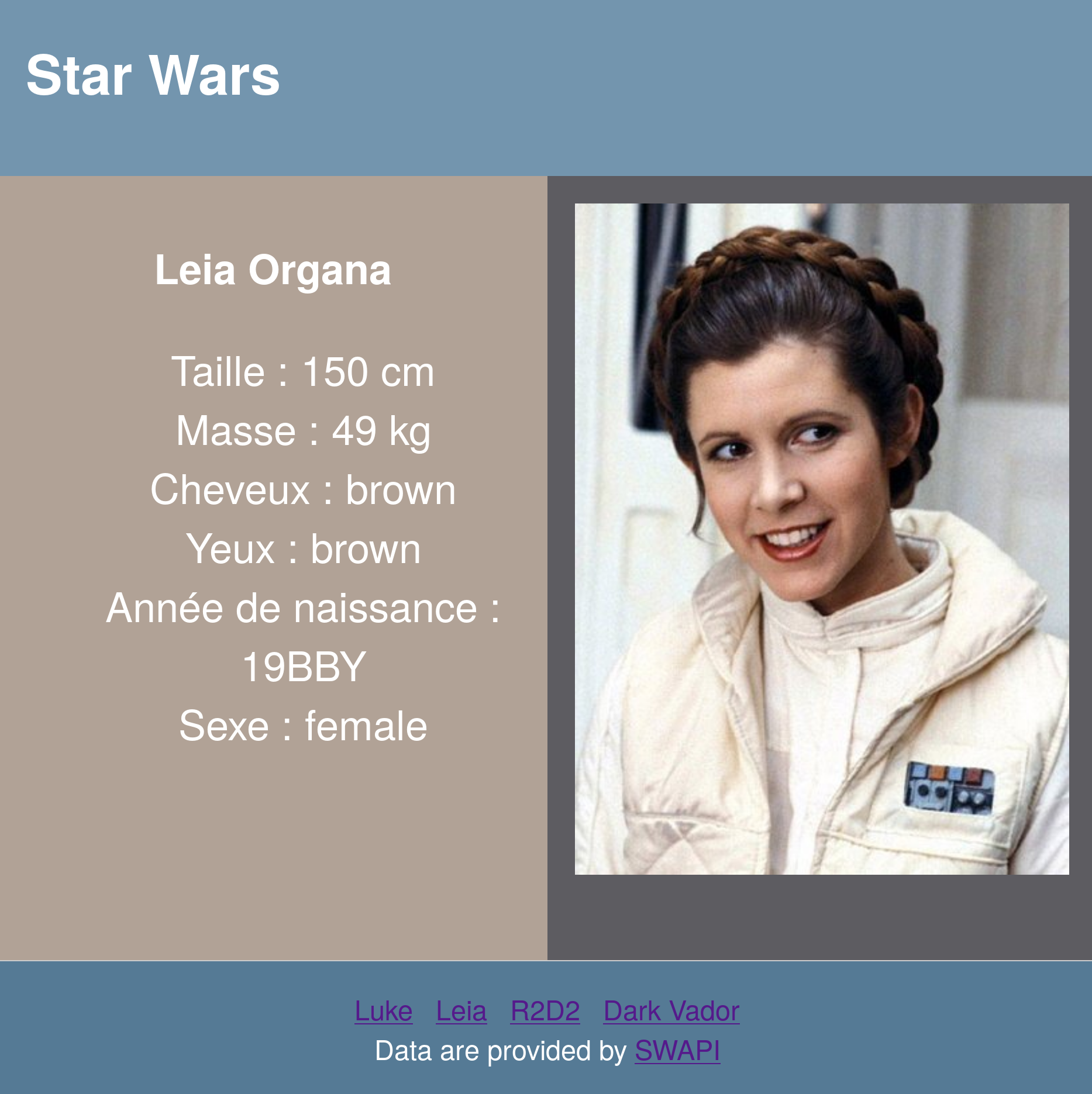UE Introduction au Cloud Computing
TP #1 d’introduction au Cloud Computing
Objectif : Cette première séance de TP a pour objectif de vous familiariser avec l’interface Horizon qui permet d’exploiter simplement une plateforme Cloud Openstack (financée par le département informatique et la région. Nous utiliserons pour cette séance une image système « clé en main », que vous pourrez instancier et sur laquelle vous devrez vous connecter via SSH.
PARTIE 1 : Prise en main (Horizon / SSH / Service)
Étape préliminaire :
Connectez-vous à la plateforme d’administration Horizon de Openstack via votre navigateur en saisissant dans la barre de navigation l’URL suivante :
- http://cloud-info.univ-lyon1.fr/horizon
- Domaine : univ-lyon1.fr
- login/password de votre compte étudiant Lyon 1.
Pour vous connecter à votre instance de machine virtuelle vous aurez besoin d’un jeu de clé SSH (clés publique/privé). Deux solutions s’offre à vous :
- [SOLUTION à favoriser] Générer un jeu de clé via l’outil
ssh-keygenque vous importerez (selectionnez l’onglet « Access and security -> Key Pair -> Import Key Pair » puis copier/coller la clé publique (.ssh/id_rsa.pub)) ou, - Générer une clef lors de la création de votre première VM. Pour cela l'onglet de gestion de clefs lors de la création de la VM est assez simple d'utilisation. Attention, il faut bien télécharger la clef privée lors de la création car c'est la seul fois où vous y aurez accès. De plus, vous devez récupérer la clef publique (en cliquant sur la petite clef à coté de l'empreinte de la clef créée. Ces deux clefs doivent être conservées pour plus tard.
Étape #1 :
Dans le cadre de ce TP nous vous proposons de sélectionner une « petite » image système pré-configurée. Pour cela, allé sur l’onglet « instances » puis « Launch Instance ». Nous vous recommandons (sous réserve de disponibilité) celle nommée Ubuntu 22.04.xx LTS Docker ready. Sélectionnez la source de l’image (menu déroulant Instant boot source -> Boot from Image). Sélectionné ensuite un type (aussi appelé flavor) de machine virtuelle qui sera adaptée à l’image sélectionnée précédemment et à l’usage que vous en ferez. Toujours dans le contexte de ce TP, un flavor m1.xsmall proposant 10GB d’espace disque, 1 GB de RAM et 1 vCPU conviendront largement.
Finalement, avant de créer l’instance et de la lancer (Launch instance), assurez-vous que votre clé publique à bien été sélectionnée (Remarque : Cette clé sera copiée dans la VM au moment de sa création. Cela vous permettra de vous connecter à votre VM sans avoir à saisir de mot de passe). Nommez l’instance et lancer là, puis patientez 1 ou 2 minutes.
Lorsque celle-ci sera opérationnelle, notez l’adresse IP qui lui a été associée (cf. interface Horizon) et connectez-vous via un terminal avec SSH en spécifiant le nom du fichier contenant votre clé privé à l’aide de l’option -i de SSH le cas échéant.
Exemple :
$ ssh -i ./chemin/vers/maCleSshPrivé ubuntu@adresseIPdeVotreVM
Remarque 1 : Le nom de votre clé SSH est peut être id_rsa ou id_dsa, ou nomcle.pem.
Remarque 2 : Le nom d’utilisateur par défaut est ubuntu pour cette image système mais sera très probablement différent sur une image issue d’une distribution autre que Ubuntu.
Toutes les VM sont, dans le cadre de ce TP, situées dans le même sous réseau. Vérifiez en « pingant » la VM d’un de vos camarades (vous aurez besoin de son adresse IP).
Vous avez réussi à vous connectez à votre VM ? Pinger une autre VM à partir de votre VM ? Félicitation ! Passez à l’étape suivante.
Étape #2 :
Usage de la VM : Nous allons à présent utiliser la VM. Vous remarquerez par vous même qu’il n’y a pas différences de avec l’administration d’une machine physique classique. Pour nous en convaincre nous allons vous demander d’y installer Apache2.
$ sudo apt update
$ sudo apt install apache2
Une fois installé, ouvrir un nouvel onglet dans votre navigateur et connectez vous à votre serveur web Apache fraichement installé.
http://adresseIPdeVotreVM/
(exemple : http://192.168.249.136)
A présent modifiez le contenu du fichier /var/www/html/index.html dans la VM,
sauvegardez et vérifiez avec votre navigateur que la modification faite
apparait bien.
Ça fonctione ? Bravo !
PARTIE 2 : Personnalisation d’une VM
Objectif :
Installez un Wordpress : Une grosse application requierant un serveur web, un moteur PHP et une base de données MySQL. Pour ce faire suivez scrupuleusement le tutoriel suivant.
https://ubuntu.com/tutorials/install-and-configure-wordpress
- DEMO : Faite une démo à votre enseignant.
- TOMUSS : Déposez l'adresse IP de votre VM dans Tomuss (UE Introduction au Cloud Computing).
pre-TP #2 Service réseau
Objectifs : L’objectif de ce TP est de proposer une introduction aux API.
Le sujet est disponible à l'adresse suivante.
TP #2 Introduction aux architectures Web Orientées Services
Objectifs : L’objectif de ce TP est de proposer une introduction aux architectures orientés Services (Service Oriented Architecture (SOA)), très populaire pour les services web et cloud, et à l’architecture Model Vue Contrôleur (MVC), très populaire dans l’industrie. Pour cela nous vous proposons de développer deux services web, l’un donnant l’heure et la date du jour, et l’autre, récupérant cette date et cette heure pour en générer une page web. Ces services web seront développés en Python un langage de programmation orienté objet. Ce TP servira donc d’introduction à Python un langage particulièrement populaire. Il est conçu prioritairement pour la lisibilité du code.
Le sujet est disponible à l'adresse suivante.
TP #3 Projet "Libre"
Objectif : Concevoir et développer (en binôme) une application qui servira une page web sur laquelle seront mis en forme des données provenant d'un service accessible via une API.
Il existe une multitude de services disponibles sur Internet qui proposent des données en tout genre. Cet article liste par exemple 18 API amusantes.
Pour préparer ce sujet et l'illustrer nous avons écrit une petite application qui exploite les données du service swapi (l'API Star Wars). Notre application est disponible à l'adresse suivante http://192.168.239.77:8080. En passant le nom d'un des personnages de StarWars dans l'URL on affiche de manière élégante ses caractéristiques (et le cas échéant une photo même). Par exemple, http://192.168.239.77:8080/luke, pour obtenir des informations sur Luke Skywalker.
Votre objectif est donc de concevoir une application sur le même principe. Par exemple, en passant le nom d'une ville dans l'URL on obtiendrait la température qu'il y fait ; le nom d'un pays on obtient le nombre d'habitant ; le numéro d'une station Vélo'V on obtient le nombre de vélo restant ; etc...
Prenez le temps de sélectionner l'API avec laquelle vous allez jouer.
Le choix de la solution technique que vous allez utiliser est de votre ressort. Vous pouvez reprendre par exemple le TP#2 et la librairie web.py (simple à utiliser mais un peu obsolète) ou la librairie flask plus moderne. Pour information nous nous avons fait le choix d'utiliser le langage Javascript interprété avec le moteur node.js, en nous appuyant entre autre sur la librairie express (nous avons fait ce choix car nous n'avions jamais programmé en Javascript... C'était l'occasion de faire connaissance).
Évaluation : Ce projet sera évalué. La date limite de rendu n'est pas encore fixée. Vous devrez fournir dans Tomuss :
- L'adresse IP de votre VM sur laquelle fonctionnera votre service sur le port 8080.
- Un fichier PDF contenant :
- Vos nom et prénom (binôme)
- Un titre
- Un snapshot de l'écran + l'URL permettant d'obtenir cet écran.
- Un paragraphe expliquant brièvement quels informations présente votre page web.
- Une liste qui énumère les solutions techniques (ex: Javascript/node.js, librairies express, request et ejs).
- Le code source du ou des fichiers que vous avez rédigé (Remarque: utilisez une petite police de caractère pour les codes source).